Excel is an essential tool for data management and analysis, and one of the most common tasks users face is copying data from one cell or range to another. However, when it comes to copying multiple rows in Excel, the process can be a bit tricky. In this article, we will explore five ways to copy multiple rows in Excel, making your data management tasks more efficient.
Why Copy Multiple Rows in Excel?
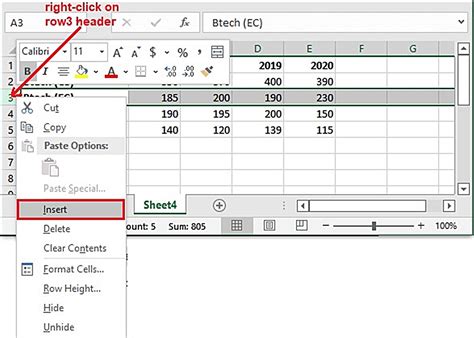
Copying multiple rows in Excel is a common requirement in various scenarios, such as:
- Data migration: When you need to move data from one sheet or workbook to another.
- Data duplication: When you want to create a duplicate set of data for testing or comparison purposes.
- Data summarization: When you need to summarize data from multiple rows into a single row.
Method 1: Using the Copy and Paste Function
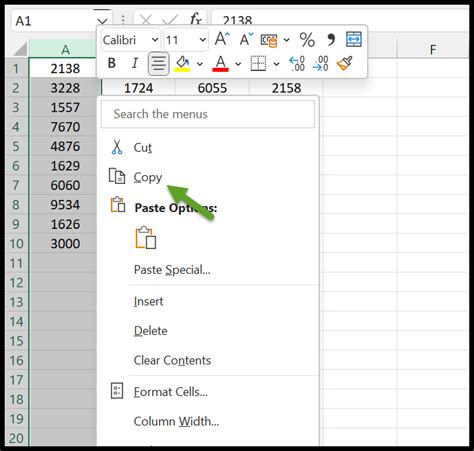
The most straightforward way to copy multiple rows in Excel is by using the copy and paste function. Here's how:
- Select the rows you want to copy by clicking on the row numbers or pressing Ctrl+A to select all rows.
- Right-click on the selected rows and choose "Copy" or press Ctrl+C.
- Select the cell where you want to paste the copied rows.
- Right-click on the cell and choose "Paste" or press Ctrl+V.
Copying Multiple Rows to a New Location
To copy multiple rows to a new location, you can use the "Paste Special" function. Here's how:
- Select the rows you want to copy and press Ctrl+C.
- Select the cell where you want to paste the copied rows.
- Right-click on the cell and choose "Paste Special."
- In the "Paste Special" dialog box, select "Values" and click "OK."
Method 2: Using the Fill Handle
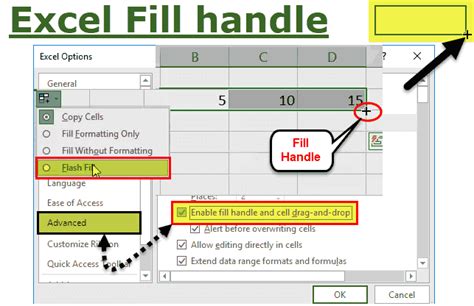
The Fill Handle is a quick way to copy multiple rows in Excel. Here's how:
- Select the row you want to copy.
- Move the cursor to the bottom-right corner of the cell until you see a small square.
- Click and drag the Fill Handle down to the last row you want to copy.
Copying Multiple Rows to a New Sheet
To copy multiple rows to a new sheet, you can use the Fill Handle in combination with the "Paste" function. Here's how:
- Select the rows you want to copy.
- Move the cursor to the bottom-right corner of the cell until you see a small square.
- Click and drag the Fill Handle down to the last row you want to copy.
- Select the new sheet where you want to paste the copied rows.
- Right-click on the cell and choose "Paste" or press Ctrl+V.
Method 3: Using the Ctrl+D Function
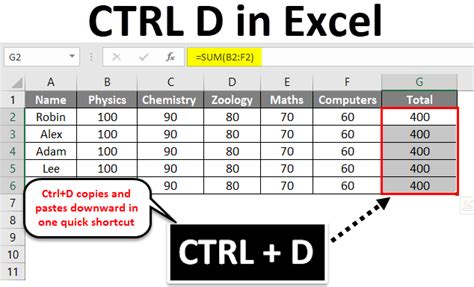
The Ctrl+D function is a quick way to copy multiple rows in Excel. Here's how:
- Select the rows you want to copy.
- Press Ctrl+D to copy the selected rows.
Copying Multiple Rows to a New Range
To copy multiple rows to a new range, you can use the Ctrl+D function in combination with the "Paste" function. Here's how:
- Select the rows you want to copy.
- Press Ctrl+D to copy the selected rows.
- Select the new range where you want to paste the copied rows.
- Right-click on the cell and choose "Paste" or press Ctrl+V.
Method 4: Using the Power Query Function
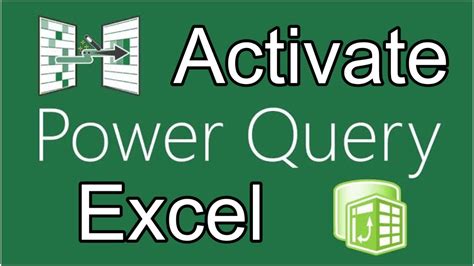
Power Query is a powerful tool in Excel that allows you to copy multiple rows with ease. Here's how:
- Select the rows you want to copy.
- Go to the "Data" tab in the ribbon.
- Click on "From Table/Range" in the "Get & Transform Data" group.
- In the "Power Query Editor" window, select the rows you want to copy.
- Click on "Home" tab and select "Copy" or press Ctrl+C.
- Select the new range where you want to paste the copied rows.
- Right-click on the cell and choose "Paste" or press Ctrl+V.
Copying Multiple Rows to a New Workbook
To copy multiple rows to a new workbook, you can use the Power Query function in combination with the "Paste" function. Here's how:
- Select the rows you want to copy.
- Go to the "Data" tab in the ribbon.
- Click on "From Table/Range" in the "Get & Transform Data" group.
- In the "Power Query Editor" window, select the rows you want to copy.
- Click on "Home" tab and select "Copy" or press Ctrl+C.
- Open a new workbook and select the cell where you want to paste the copied rows.
- Right-click on the cell and choose "Paste" or press Ctrl+V.
Method 5: Using VBA Macro
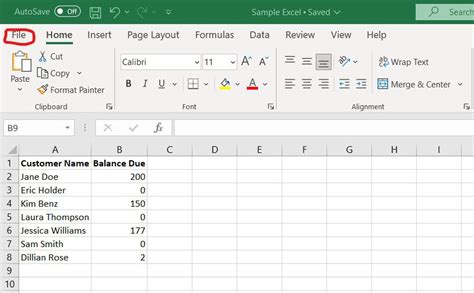
VBA Macro is a powerful tool in Excel that allows you to automate repetitive tasks, including copying multiple rows. Here's how:
- Select the rows you want to copy.
- Press Alt+F11 to open the VBA Editor.
- In the VBA Editor, click on "Insert" and select "Module" to create a new module.
- In the module, paste the following code:
Sub CopyRows()
Dim src As Range
Dim tgt As Range
Set src = Selection
Set tgt = Range("A1") 'change to the target range
src.Copy tgt
End Sub
- Click on "Run" or press F5 to run the macro.
- The selected rows will be copied to the target range.
Copying Multiple Rows to a New Range using VBA Macro
To copy multiple rows to a new range using VBA Macro, you can modify the code as follows:
Sub CopyRows()
Dim src As Range
Dim tgt As Range
Set src = Selection
Set tgt = Range("A1:B10") 'change to the target range
src.Copy tgt
End Sub
This code will copy the selected rows to the target range A1:B10.
Excel Copy Multiple Rows Image Gallery
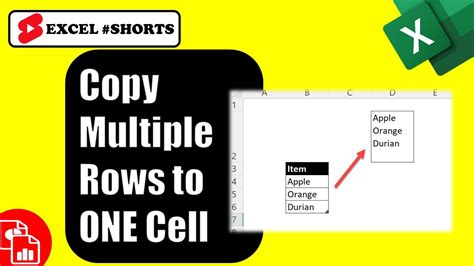
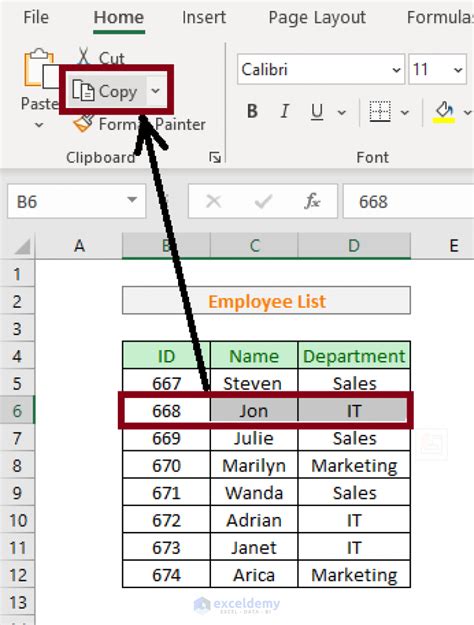
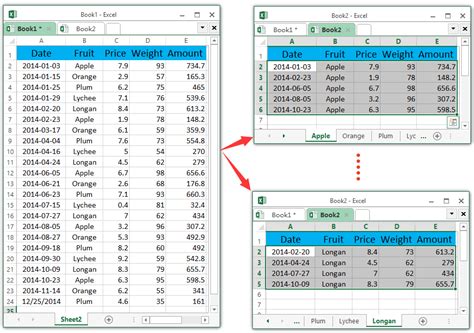
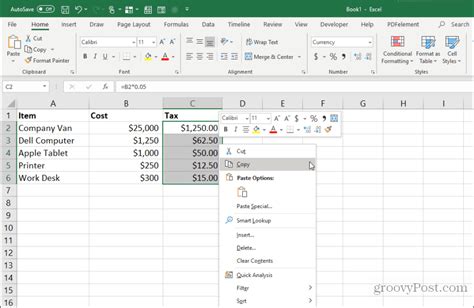
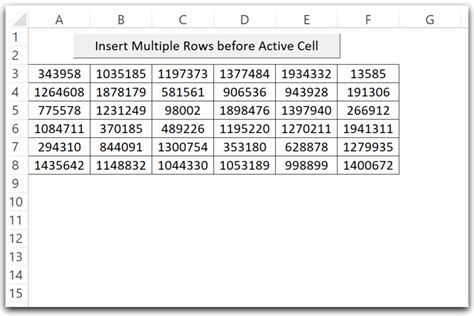
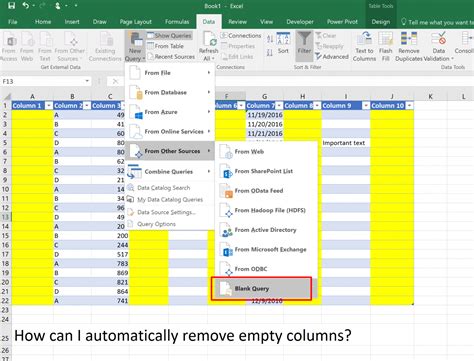
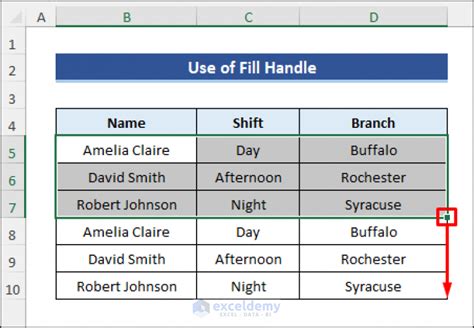
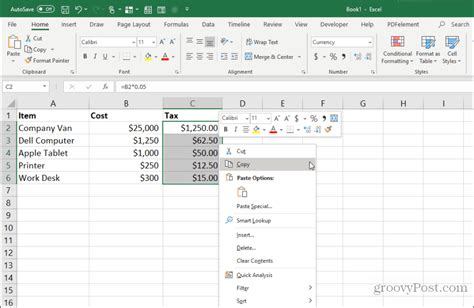
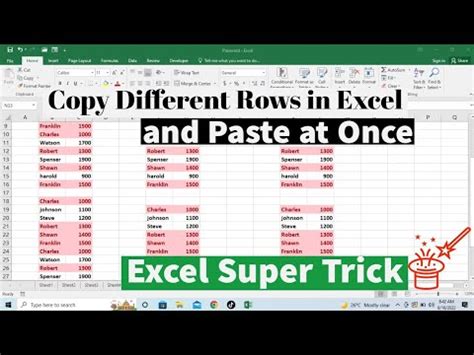
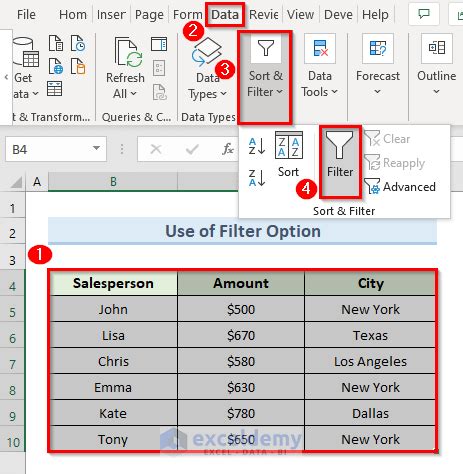
We hope this article has helped you learn five ways to copy multiple rows in Excel. Whether you're a beginner or an advanced user, these methods will help you streamline your data management tasks and improve your productivity. Do you have any questions or need further assistance? Feel free to comment below, and we'll be happy to help!
