In today's fast-paced digital age, efficiency and accuracy are crucial when working with data. Microsoft Excel, a leading spreadsheet software, offers a wide range of features to help manage and analyze data. One common task that users encounter is copying filtered cells. Whether you're an Excel novice or a seasoned expert, this article will guide you through the process of copying filtered cells in Excel with ease.
Excel's filtering feature allows users to narrow down their data to specific subsets, making it easier to analyze and work with large datasets. However, copying filtered cells can be a bit tricky, especially if you're not familiar with Excel's intricacies. But don't worry, we've got you covered!
Why Copy Filtered Cells in Excel?
Copying filtered cells in Excel can be useful in various scenarios. Here are a few examples:
- Data Analysis: When analyzing data, you may want to focus on specific subsets of your data. Copying filtered cells allows you to extract the relevant data and perform further analysis or calculations.
- Reporting: If you need to create reports based on specific data, copying filtered cells can help you extract the required data quickly and efficiently.
- Data Cleanup: When cleaning up your data, you may want to remove duplicate or irrelevant data. Copying filtered cells can help you isolate the data you want to keep or remove.
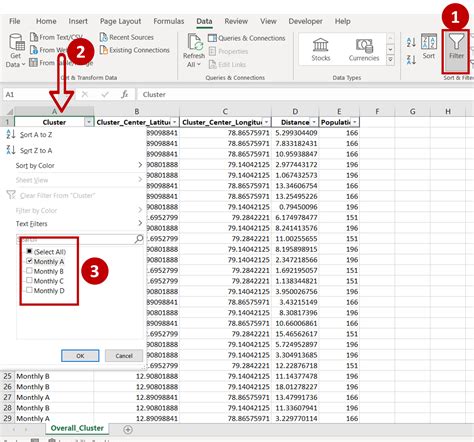
How to Copy Filtered Cells in Excel
Copying filtered cells in Excel is a straightforward process. Here are the steps:
Step 1: Select the Data Range
Select the data range that you want to filter and copy. Make sure to select the entire range, including headers.
Step 2: Apply Filters
Apply filters to your data range using the "Data" tab in the ribbon. You can filter by specific values, dates, or formulas.
Step 3: Select Filtered Cells
Once you've applied filters, select the filtered cells by pressing Ctrl + A (Windows) or Cmd + A (Mac). This will select all visible cells in the filtered range.
Step 4: Copy Filtered Cells
Copy the selected filtered cells by pressing Ctrl + C (Windows) or Cmd + C (Mac).
Step 5: Paste Filtered Cells
Paste the copied filtered cells into a new worksheet or a designated area in the same worksheet.
Alternative Methods to Copy Filtered Cells
While the above method is straightforward, there are alternative methods to copy filtered cells in Excel.
Method 1: Using the "Go To Special" Feature
You can use the "Go To Special" feature to select filtered cells. Here's how:
- Press
Ctrl + G(Windows) orCmd + G(Mac) to open the "Go To" dialog box. - Click on "Special" and select "Visible cells only."
- Press
Ctrl + C(Windows) orCmd + C(Mac) to copy the selected cells.
Method 2: Using VBA Macro
You can also use a VBA macro to copy filtered cells. Here's an example code:
Sub CopyFilteredCells()
Dim rng As Range
Set rng = ActiveSheet.AutoFilter.Range
rng.SpecialCells(xlCellTypeVisible).Copy
End Sub
Gallery of Excel Shortcuts
Excel Shortcuts Gallery



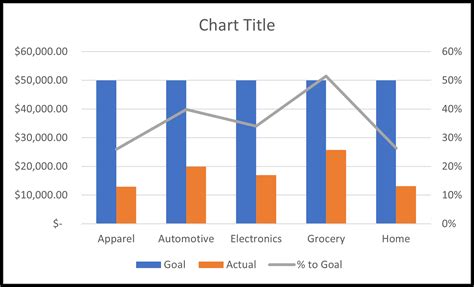

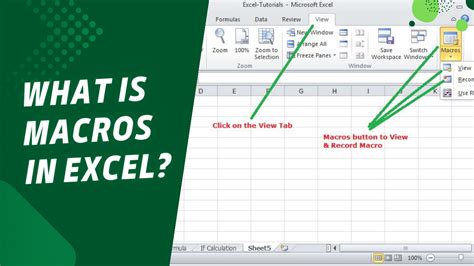

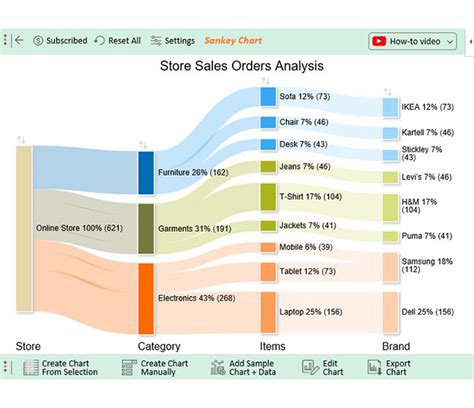
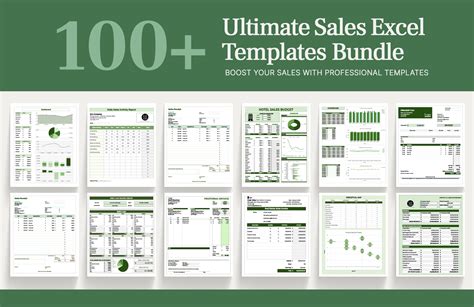
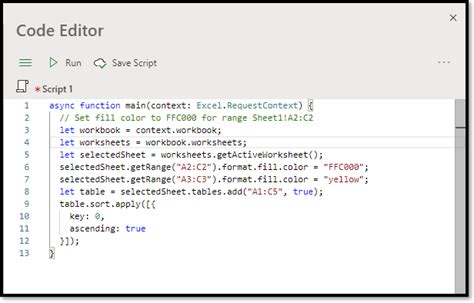
Tips and Variations
Here are some additional tips and variations to help you master copying filtered cells in Excel:
- Use the "Ctrl + Shift + Space" shortcut: This shortcut selects the entire worksheet, making it easier to copy filtered cells.
- Use the "Filter" button: You can also use the "Filter" button in the "Data" tab to select filtered cells.
- Copy filtered cells to a new worksheet: You can copy filtered cells to a new worksheet by right-clicking on the worksheet tab and selecting "Move or Copy."
- Use Excel's built-in functions: Excel has several built-in functions that can help you copy filtered cells, such as the
FILTERfunction.
Conclusion
Copying filtered cells in Excel is a useful skill that can help you work more efficiently with your data. By following the steps outlined in this article, you can easily copy filtered cells and perform further analysis or calculations. Remember to explore the alternative methods and tips provided to take your Excel skills to the next level.
What's Next?
- Practice copying filtered cells in Excel using the methods outlined in this article.
- Explore other Excel features, such as pivot tables, charts, and macros.
- Share your Excel tips and tricks with others in the comments section below.
We hope this article has helped you master the art of copying filtered cells in Excel. Happy Excel-ing!
