Creating a server on Discord from scratch can be a daunting task, especially for those who are new to the platform or want to replicate a server's structure and settings quickly. Fortunately, Discord offers a feature that allows you to copy the template of an existing server, making it easier to set up a new server with similar settings and channels. Here's how you can easily copy a server template on Discord.
Importance of Server Templates
Server templates are pre-configured servers that can be copied and used as a starting point for new servers. They save time and effort by providing a pre-organized structure, including channels, roles, and permissions. This feature is particularly useful for server administrators who want to create multiple servers with the same settings or for those who want to replicate a server they like.
Benefits of Using Server Templates
- Time-Saving: Copying a server template saves you the time and effort of setting up a new server from scratch.
- Consistency: It ensures consistency across multiple servers, which is beneficial for communities or organizations with multiple Discord servers.
- Learning Tool: New server administrators can use existing templates to learn how to organize and manage their own servers effectively.
How to Copy a Server Template
Copying a server template on Discord is a straightforward process. Here's a step-by-step guide:
Step 1: Access the Server Template Feature
- Ensure you have the necessary permissions to create a new server or manage the server settings.
- Navigate to the Discord developer portal at https://discord.com/developers/applications.
Step 2: Find the Server Template
- If you're copying a template from an existing server, make sure you're a member of that server and have the "Manage Server" permission.
- If you're using a public template, find the server ID of the template server. You can usually find this in the server's invitation link or by enabling developer mode in Discord, then right-clicking on the server icon and selecting "Copy ID."
Step 3: Create a New Server from a Template
- Go to the Discord developer portal and click on "New Application" or select an existing application.
- Click on the "Bot" tab on the left menu and then click "Add Bot." You will need to confirm by clicking "Yes, do it!"
- In the "OAuth2" section, select "bot" under "scopes" and then select the permissions your bot will need under "bot permissions."
- Copy the server template ID from the URL of the template server or from the server settings if you have access.
- Use the Discord API or a third-party tool to clone the server template. The API endpoint for server templates is
https://discord.com/api/v10/guilds/templates/{templateId}/create.
Step 4: Customize Your New Server
- After cloning the server template, you'll have a new server with the same structure and settings as the original.
- Customize your new server by editing channel names, creating new roles, adjusting permissions, and inviting members.
Practical Example
Imagine you're creating a new community server for a gaming community. Instead of setting up channels and roles from scratch, you find a publicly available server template that matches your community's needs. You copy the template, customize it with your community's branding, and start inviting members. This approach saves you several hours of setup time and ensures your server is well-organized from the start.
Gallery of Discord Server Templates
Discord Server Templates Gallery
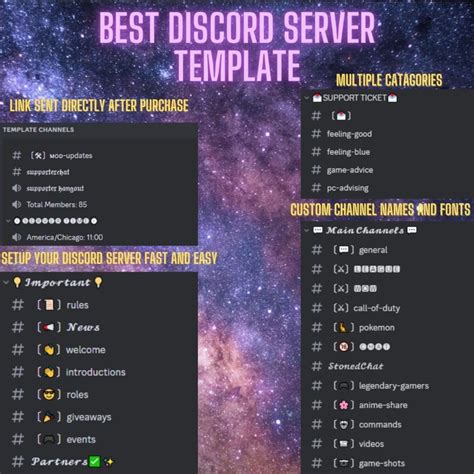
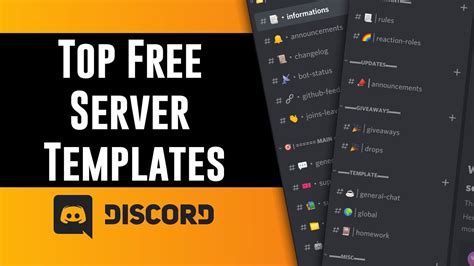
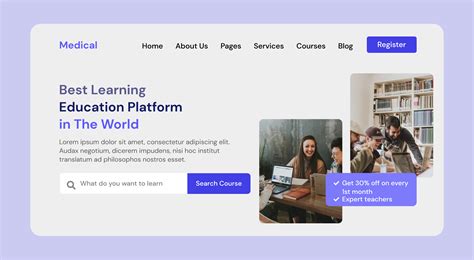
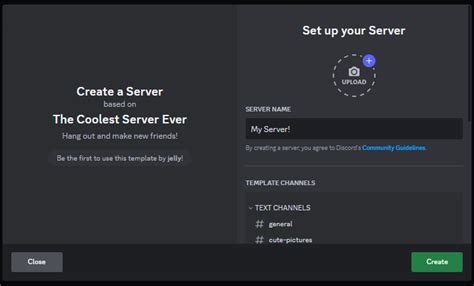
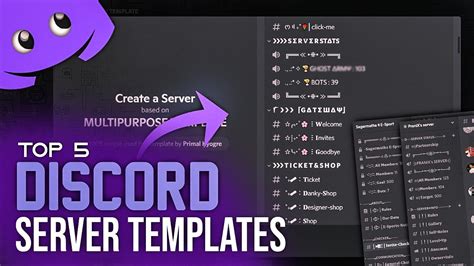
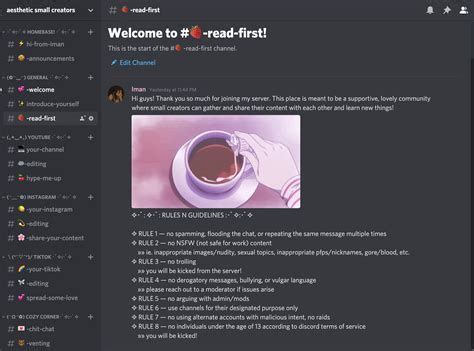
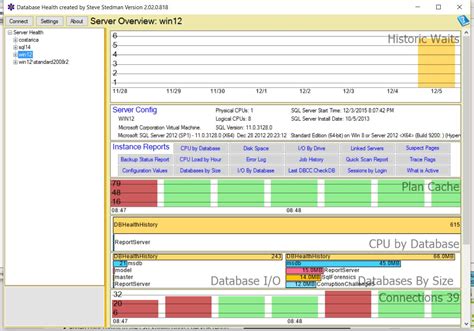
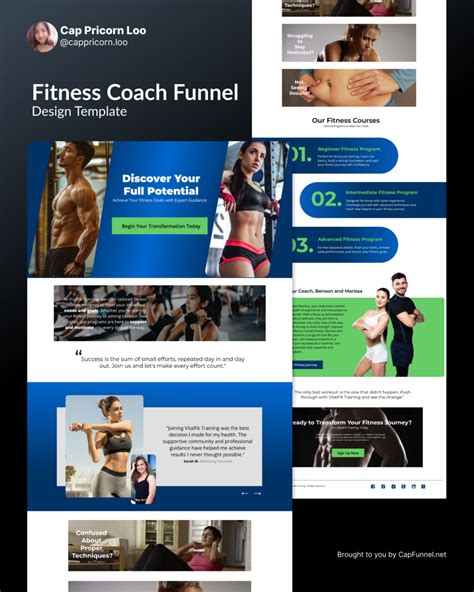
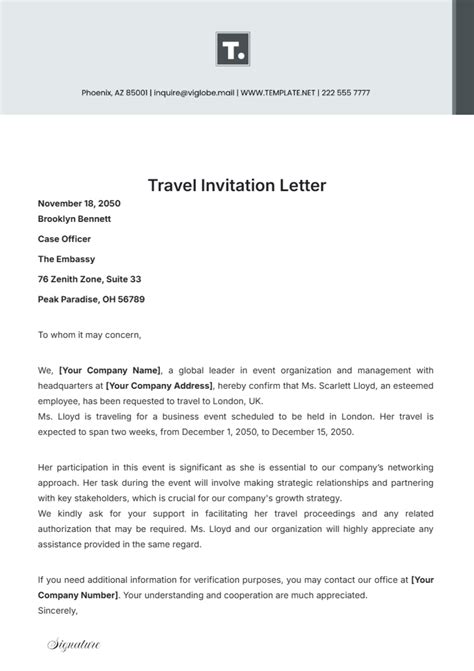

Conclusion: Next Steps
Copying a server template on Discord is a powerful feature that can significantly simplify the process of setting up a new server. By following the steps outlined above and utilizing the gallery of server templates as inspiration, you can create a well-organized and functional server for your community. Remember, the key to a successful Discord server is not just in its setup but also in how you engage with your members and maintain the community over time.
Feel free to share your experiences with using server templates or ask questions about the process in the comments below. If you found this guide helpful, consider sharing it with others who might benefit from learning about this feature.
