Copying visible cells only in Google Sheets is a useful technique, especially when you're working with large datasets and want to exclude filtered-out data. In this article, we'll explore the different methods to copy only visible cells in Google Sheets, making your workflow more efficient.
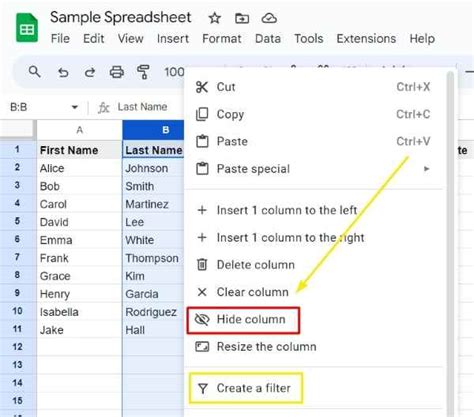
The Importance of Copying Visible Cells
When working with large datasets in Google Sheets, it's common to apply filters to focus on specific data points. However, when you need to copy and paste data into another sheet or document, you might not want to include the hidden rows. Copying visible cells only ensures that you're working with the exact data you need, without any unnecessary information.
Method 1: Using the "Copy Visible Cells Only" Option
Google Sheets provides a built-in option to copy visible cells only. To use this feature:
- Select the cells you want to copy.
- Go to the "Edit" menu.
- Click on "Copy" (or use the keyboard shortcut Ctrl+C or Cmd+C).
- In the "Copy" menu, select "Copy visible cells only."
This method is straightforward and easy to use. However, it's essential to note that this option is only available when you have a filter applied to your data.
Method 2: Using Keyboard Shortcuts
You can also use keyboard shortcuts to copy visible cells only. To do this:
- Select the cells you want to copy.
- Press Ctrl+C (Windows) or Cmd+C (Mac) to copy the cells.
- Press Ctrl+Shift+V (Windows) or Cmd+Shift+V (Mac) to paste the cells as values.
This method is quicker than using the "Copy Visible Cells Only" option, but it requires you to remember the keyboard shortcuts.
Method 3: Using the "Paste Special" Option
Another way to copy visible cells only is by using the "Paste Special" option. To do this:
- Select the cells you want to copy.
- Go to the "Edit" menu.
- Click on "Copy" (or use the keyboard shortcut Ctrl+C or Cmd+C).
- In the "Paste Special" menu, select "Values."
This method is useful when you want to paste the data as values, without any formatting.
Method 4: Using Google Sheets Formulas
If you need to copy visible cells only on a regular basis, you can use Google Sheets formulas to achieve this. One way to do this is by using the FILTER function:
- Select the cells you want to copy.
- In the formula bar, enter the following formula:
=FILTER(A:A, ISVISIBLE(A:A)) - Press Enter to apply the formula.
This formula will return only the visible cells in column A. You can then copy and paste the resulting data as needed.
Tips and Variations
Here are some additional tips and variations to help you copy visible cells only in Google Sheets:
- To copy visible cells only in a specific range, select the range before applying the formula or using the keyboard shortcut.
- To copy visible cells only in multiple columns, select the columns before applying the formula or using the keyboard shortcut.
- To copy visible cells only in a table, select the table before applying the formula or using the keyboard shortcut.
Gallery of Copy Visible Cells Only In Google Sheets
Copy Visible Cells Only In Google Sheets Image Gallery
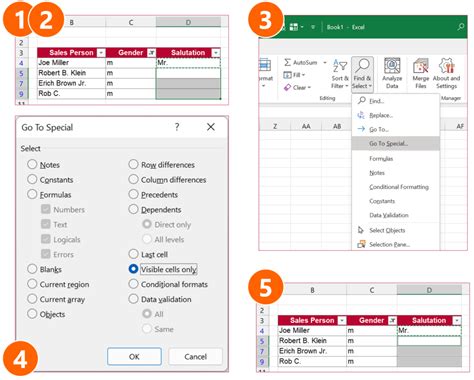
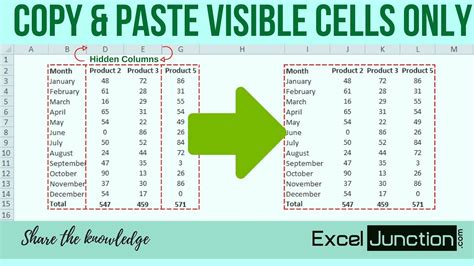
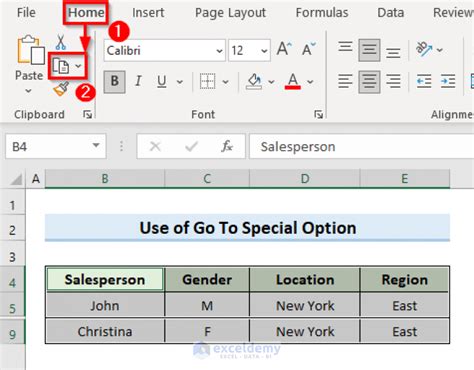
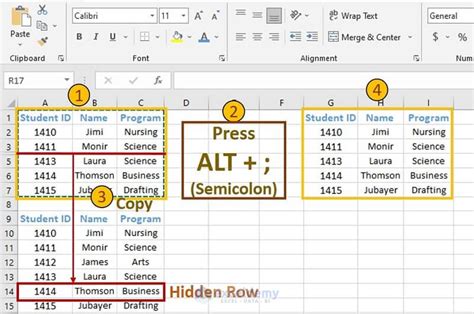
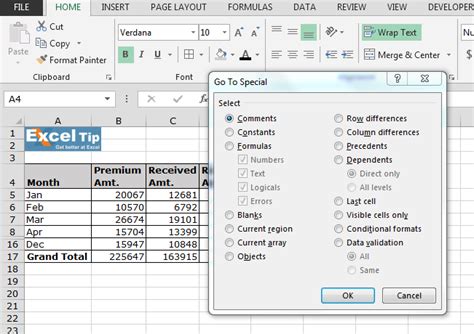
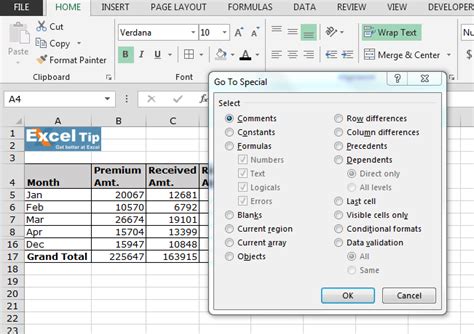
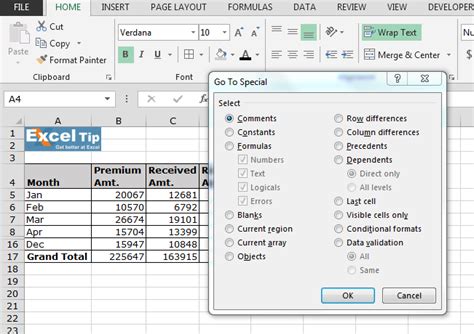
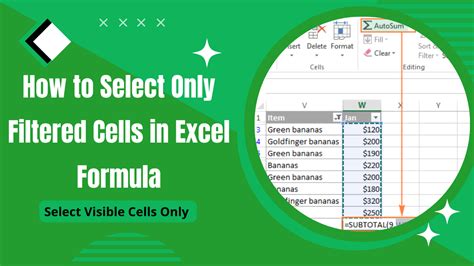
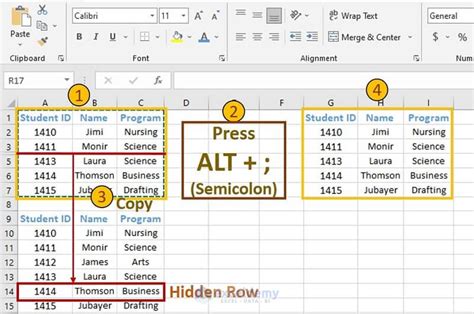
Conclusion: Take Your Google Sheets Skills to the Next Level
Copying visible cells only in Google Sheets is a valuable skill that can save you time and effort. By using the methods outlined in this article, you can take your Google Sheets skills to the next level and become more efficient in your work. Whether you're a beginner or an advanced user, mastering the art of copying visible cells only will make you a more confident and proficient Google Sheets user.
We hope you found this article helpful. If you have any questions or need further assistance, please don't hesitate to ask. Don't forget to share this article with your friends and colleagues who might find it useful. Happy learning!
