The versatility of Google Spreadsheets makes it a popular choice for managing and analyzing data. One common task that users often need to perform is counting cells based on their background color. While Google Spreadsheets doesn't have a built-in function to count colored cells directly, there are a few workarounds and formulas that can help you achieve this. In this article, we will explore these methods step by step, providing you with the knowledge to easily count colored cells in your Google Spreadsheet.
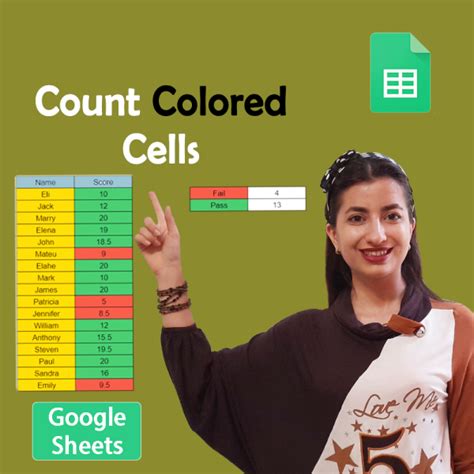
Understanding the Need to Count Colored Cells
Before diving into the solutions, it's essential to understand why counting colored cells might be necessary. In many cases, colors are used to highlight important information, differentiate between various types of data, or simply to make the spreadsheet more visually appealing. However, when it comes to analyzing this data, the colors themselves can hold valuable insights. For example, you might want to count how many tasks are completed (green), pending (yellow), or overdue (red) in a project management spreadsheet.
The Role of Conditional Formatting
Conditional formatting is a feature in Google Spreadsheets that allows you to apply different formatting options (such as background colors) to cells based on specific conditions. While it doesn't directly help in counting colored cells, understanding how conditional formatting works can be crucial if you plan to automate the process of changing cell colors based on their values.
Method 1: Using Google Apps Script
One of the most powerful methods to count colored cells is by using Google Apps Script. This involves writing a small script that will iterate through the cells in your specified range, check their background color, and then count them accordingly.
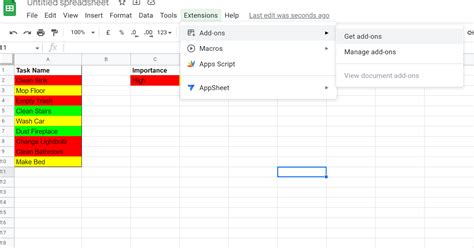
To implement this method, follow these steps:
- Open your Google Spreadsheet and navigate to Tools > Script editor.
- Delete any code in the editor and paste the following script:
function countColoredCells(range, color) { var sheet = SpreadsheetApp.getActiveSpreadsheet().getActiveSheet(); var cells = sheet.getRange(range).getBackgrounds(); var count = 0; for (var i = 0; i < cells.length; i++) { for (var j = 0; j < cells[i].length; j++) { if (cells[i][j] === color) { count++; } } } return count; }
3. **Specify the range and color** in the `countColoredCells` function. For example, to count cells with a red background in the range A1:B10, you would use `countColoredCells("A1:B10", "#FF0000")`.
Method 2: Using a User-defined Function
If writing scripts isn't your preference, you can also create a user-defined function (UDF) in Google Sheets that counts colored cells without the need for Apps Script.
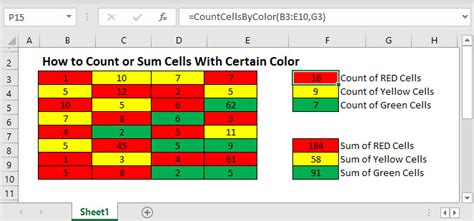 Here’s how you can do it:
1. **Install the "Count Colors" add-on** from the Google Workspace Marketplace. This add-on provides a function that can count cells by their background color.
2. **Use the `COUNTCOLOR` function** in your spreadsheet. The syntax is `COUNTCOLOR(range, color)`, where `range` is the cell range you want to count and `color` is the color you're looking for.
Here’s how you can do it:
1. **Install the "Count Colors" add-on** from the Google Workspace Marketplace. This add-on provides a function that can count cells by their background color.
2. **Use the `COUNTCOLOR` function** in your spreadsheet. The syntax is `COUNTCOLOR(range, color)`, where `range` is the cell range you want to count and `color` is the color you're looking for.
Limitations and Considerations
While these methods are effective, it's important to note some limitations:
- **Google Apps Script Method:** Requires some knowledge of scripting and may be less intuitive for beginners.
- **User-defined Function Method:** May require additional installation and could potentially be less secure if the add-on isn’t properly vetted.
Conclusion and Next Steps
Counting colored cells in Google Spreadsheets might not be as straightforward as other tasks, but with the right approach, it can be done efficiently. Whether you choose to use Google Apps Script for its flexibility and customization or opt for a user-defined function for its simplicity, both methods can significantly enhance your data analysis capabilities.
Before you start implementing these solutions, consider what you aim to achieve and which method best aligns with your needs and skill level. Remember, practice makes perfect, so don't hesitate to experiment and adapt these techniques to suit your specific requirements.
---
Count Colored Cells in Google Spreadsheet Image Gallery
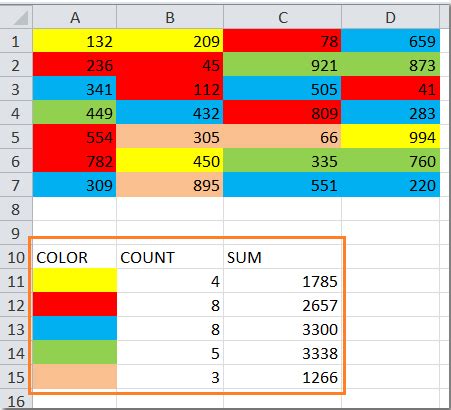
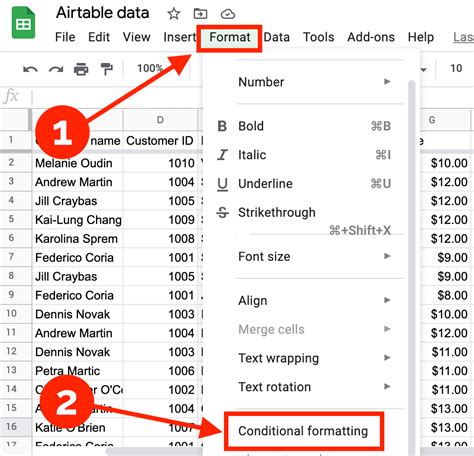
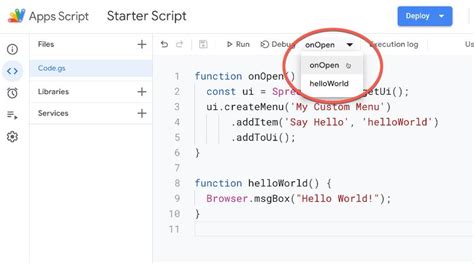
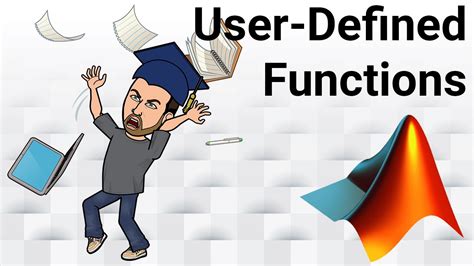
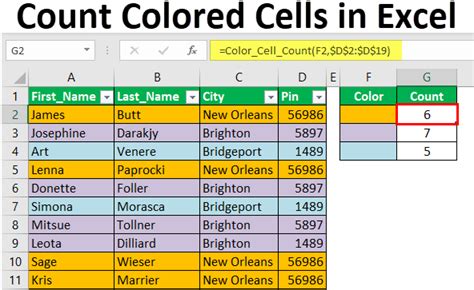
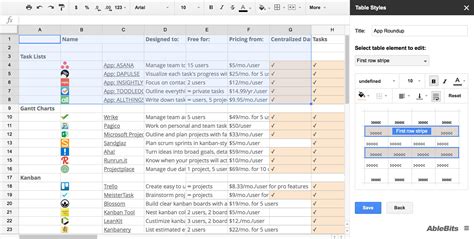
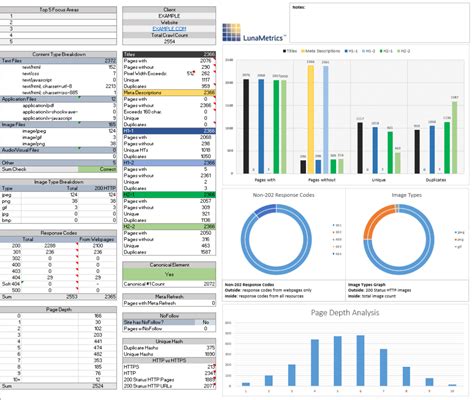
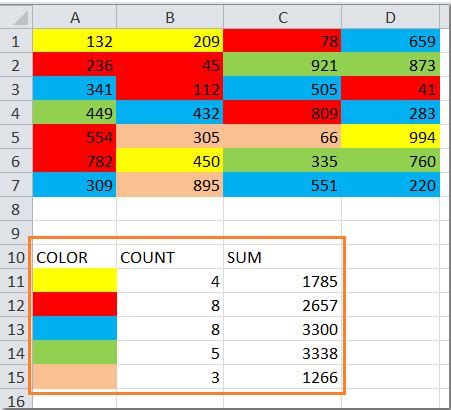
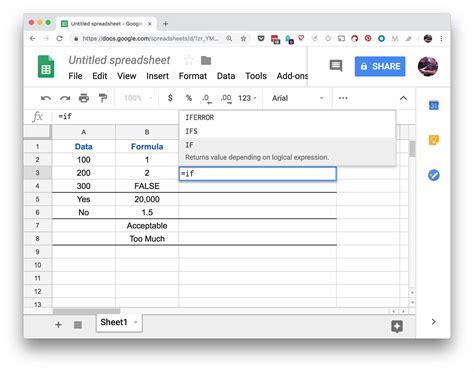
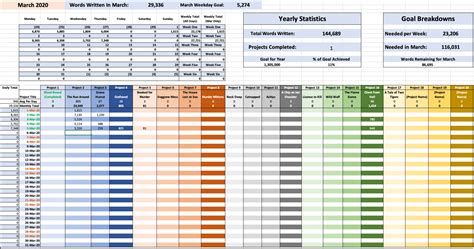 We hope this article has been informative and helpful in your journey to count colored cells in Google Spreadsheets. If you have any further questions or need assistance with implementing these methods, feel free to ask in the comments section below.
We hope this article has been informative and helpful in your journey to count colored cells in Google Spreadsheets. If you have any further questions or need assistance with implementing these methods, feel free to ask in the comments section below.