Intro
Discover how to count conditional formatted cells in Excel with ease. Learn formulas and techniques to quickly count cells based on specific formatting conditions, such as font color, background color, and more. Master Excels conditional formatting feature and streamline your data analysis with these simple yet powerful methods.
Counting conditional formatted cells in Excel can be a daunting task, especially when dealing with large datasets. However, with the right techniques and formulas, you can easily achieve this. In this article, we will explore the different methods to count conditional formatted cells in Excel, including using formulas, pivot tables, and VBA macros.
The Importance of Counting Conditional Formatted Cells
Conditional formatting is a powerful feature in Excel that allows you to highlight cells based on specific conditions. However, when you have multiple conditions and formats applied to a range of cells, it can be challenging to get an accurate count of the number of cells that meet specific criteria. Counting conditional formatted cells is essential in various scenarios, such as:
- Tracking the number of cells that meet specific conditions, like sales above a certain threshold.
- Identifying the number of cells that contain errors or warnings.
- Monitoring the number of cells that require attention or action.
Method 1: Using Formulas
One of the simplest ways to count conditional formatted cells is by using formulas. You can use the COUNTIF function to count cells that meet specific conditions. However, this method has its limitations, as it only works for simple conditions and cannot handle complex formatting rules.
For example, suppose you have a range of cells (A1:A10) with conditional formatting applied to highlight cells with values above 100. To count the number of cells that meet this condition, you can use the following formula:
=COUNTIF(A1:A10, ">100")
This formula will return the count of cells in the range A1:A10 that have values above 100.
Method 2: Using Pivot Tables
Pivot tables are another powerful tool in Excel that can help you count conditional formatted cells. By creating a pivot table, you can summarize data and count cells that meet specific conditions.
To create a pivot table, follow these steps:
- Select the range of cells that contain the conditional formatting.
- Go to the "Insert" tab in the ribbon and click on "PivotTable."
- Choose a cell to place the pivot table and click "OK."
- Drag the field that contains the conditional formatting to the "Row Labels" area.
- Right-click on the field and select "Value Field Settings."
- In the "Value Field Settings" dialog box, select "Count" as the value field.
The pivot table will display the count of cells that meet the specific condition.
Method 3: Using VBA Macros
VBA macros can be used to count conditional formatted cells by iterating through the range of cells and checking the formatting of each cell.
Here is an example of a VBA macro that counts conditional formatted cells:
Sub CountConditionalFormattedCells()
Dim rng As Range
Dim cell As Range
Dim count As Long
Set rng = Selection
count = 0
For Each cell In rng
If cell.DisplayFormat.Interior.ColorIndex <> xlNone Then
count = count + 1
End If
Next cell
MsgBox "Number of conditional formatted cells: " & count
End Sub
This macro selects the range of cells that contain the conditional formatting, iterates through each cell, and checks if the cell has a fill color (i.e., conditional formatting applied). If the cell has a fill color, it increments the count.
Method 4: Using the DISPLAYFORMAT Property
The DISPLAYFORMAT property is a new feature in Excel 2013 and later versions that allows you to access the display formatting of a cell. You can use this property to count conditional formatted cells.
Here is an example of a formula that uses the DISPLAYFORMAT property:
=SUMPRODUCT(--(A1:A10).DisplayFormat.Interior.ColorIndex<>xlNone)
This formula sums up the number of cells in the range A1:A10 that have a fill color (i.e., conditional formatting applied).
Conclusion
Counting conditional formatted cells in Excel can be achieved using various methods, including formulas, pivot tables, VBA macros, and the DISPLAYFORMAT property. Each method has its strengths and limitations, and the choice of method depends on the complexity of the conditional formatting rules and the size of the dataset.
By mastering these techniques, you can easily count conditional formatted cells in Excel and gain insights into your data.
Gallery of Counting Conditional Formatted Cells
Counting Conditional Formatted Cells Image Gallery
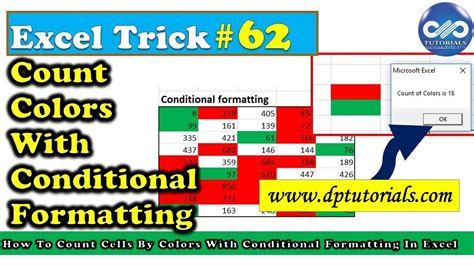
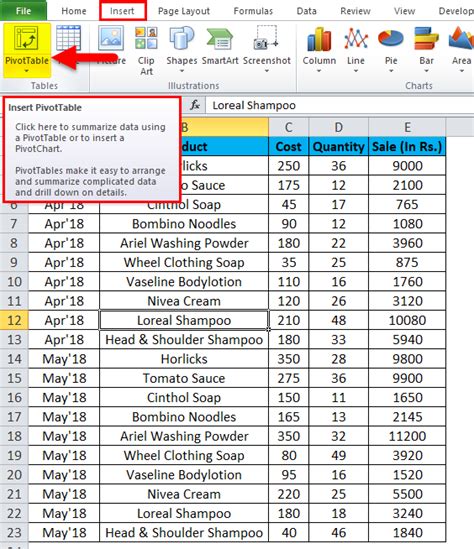
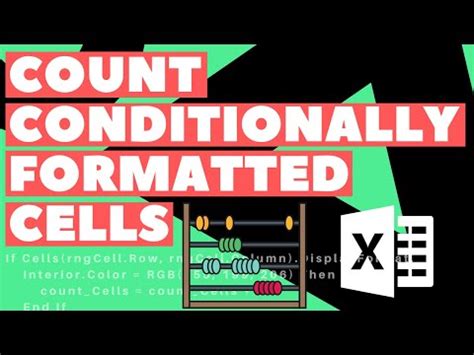
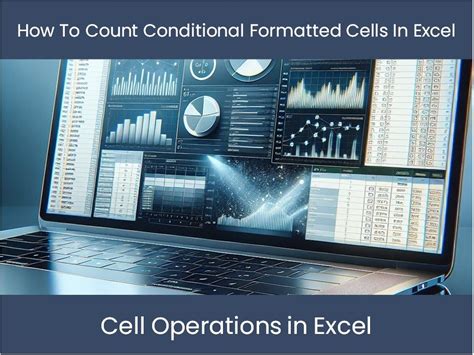
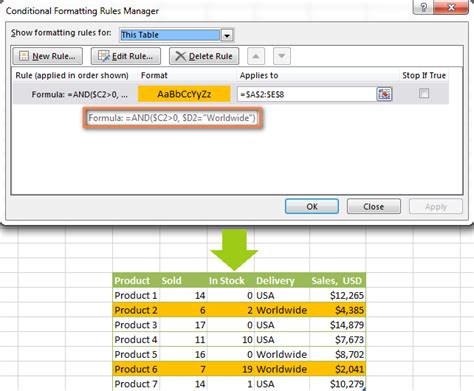
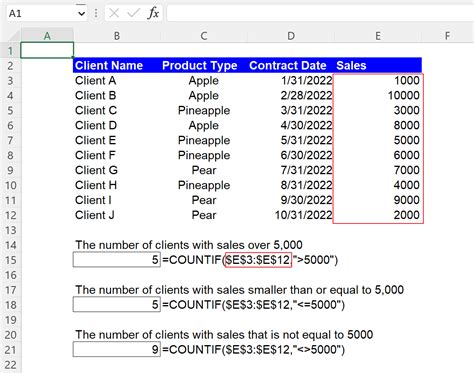
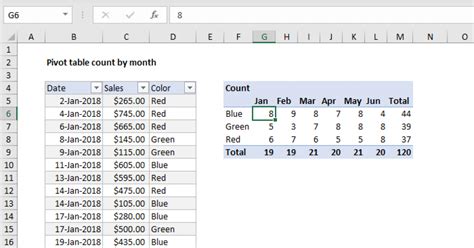
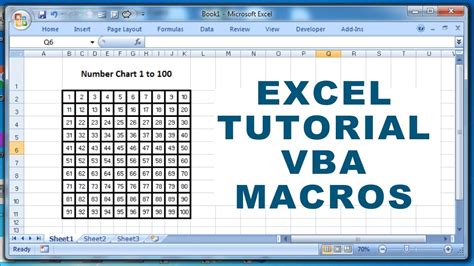

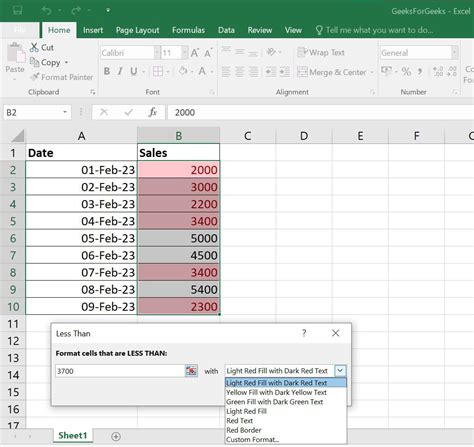
FAQ
Q: Can I count conditional formatted cells using a formula?
A: Yes, you can use the COUNTIF function to count cells that meet specific conditions.
Q: Can I use pivot tables to count conditional formatted cells? A: Yes, pivot tables can be used to summarize data and count cells that meet specific conditions.
Q: Can I use VBA macros to count conditional formatted cells? A: Yes, VBA macros can be used to iterate through the range of cells and check the formatting of each cell.
Q: What is the DISPLAYFORMAT property?
A: The DISPLAYFORMAT property is a new feature in Excel 2013 and later versions that allows you to access the display formatting of a cell.
