As a Google Sheets user, you may encounter situations where you need to count duplicate values in a dataset. Duplicate values can be a problem in data analysis, as they can lead to inaccurate results and skewed insights. Fortunately, Google Sheets provides several ways to count duplicates, making it easier to identify and manage duplicate data. In this article, we will explore five ways to count duplicates in Google Sheets.
Why Count Duplicates in Google Sheets?
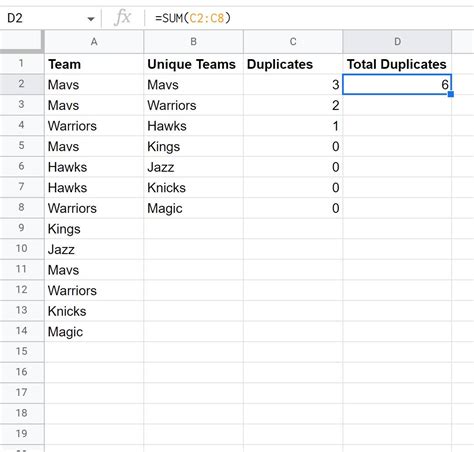
Counting duplicates in Google Sheets is essential for several reasons:
- Data accuracy: Duplicate values can lead to inaccurate results, especially when performing calculations or data analysis.
- Data integrity: Duplicate values can indicate data entry errors or inconsistencies in the data collection process.
- Data quality: Counting duplicates helps to identify and address data quality issues, ensuring that your data is reliable and trustworthy.
Method 1: Using the COUNTIF Function
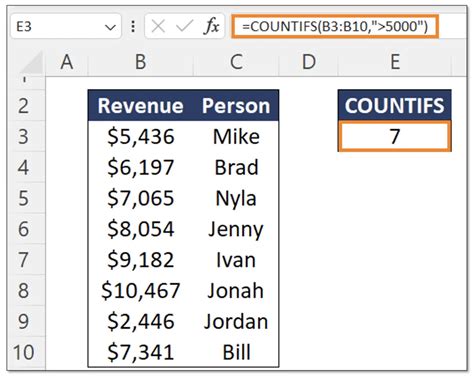
The COUNTIF function is a popular way to count duplicates in Google Sheets. The syntax for the COUNTIF function is:
COUNTIF(range, criteria)
Where:
rangeis the range of cells that you want to count.criteriais the value that you want to count.
For example, if you want to count the number of times the value "Apple" appears in the range A1:A10, you can use the following formula:
=COUNTIF(A1:A10, "Apple")
Method 2: Using the COUNTIFS Function
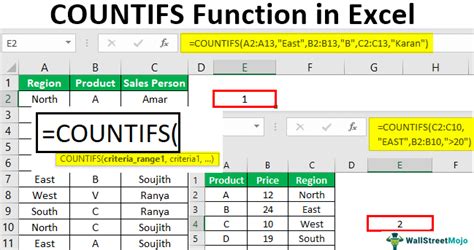
The COUNTIFS function is similar to the COUNTIF function, but it allows you to specify multiple criteria. The syntax for the COUNTIFS function is:
COUNTIFS(range1, criteria1, [range2], [criteria2],...)
Where:
range1is the first range of cells that you want to count.criteria1is the first value that you want to count.[range2]and[criteria2]are optional additional ranges and criteria.
For example, if you want to count the number of times the value "Apple" appears in the range A1:A10 and the value "Red" appears in the range B1:B10, you can use the following formula:
=COUNTIFS(A1:A10, "Apple", B1:B10, "Red")
Method 3: Using the QUERY Function
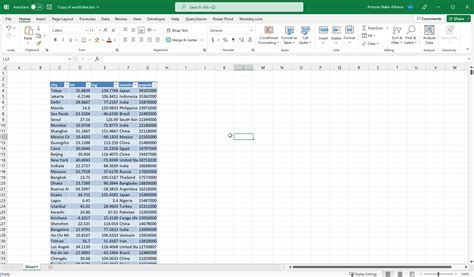
The QUERY function is a powerful way to count duplicates in Google Sheets. The syntax for the QUERY function is:
QUERY(data, query)
Where:
datais the range of cells that you want to count.queryis the query that you want to execute.
For example, if you want to count the number of times the value "Apple" appears in the range A1:A10, you can use the following formula:
=QUERY(A1:A10, "SELECT COUNT(A) WHERE A = 'Apple'")
Method 4: Using the FILTER Function
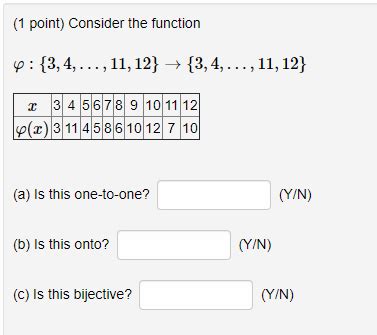
The FILTER function is another way to count duplicates in Google Sheets. The syntax for the FILTER function is:
FILTER(range, condition)
Where:
rangeis the range of cells that you want to count.conditionis the condition that you want to apply.
For example, if you want to count the number of times the value "Apple" appears in the range A1:A10, you can use the following formula:
=FILTER(A1:A10, A1:A10 = "Apple")
Method 5: Using the Pivot Table
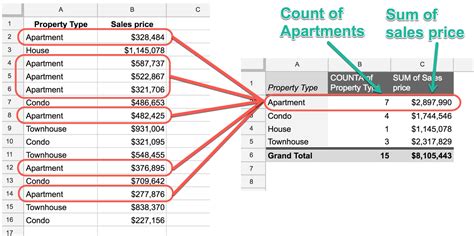
A pivot table is a powerful way to count duplicates in Google Sheets. To create a pivot table, follow these steps:
- Select the range of cells that you want to count.
- Go to the "Insert" menu and select "Pivot table".
- In the "Pivot table" editor, select the range of cells that you want to count.
- Drag the field that you want to count to the "Rows" area.
- Right-click on the field and select "Value" > "Count".
For example, if you want to count the number of times the value "Apple" appears in the range A1:A10, you can create a pivot table with the field "A" in the "Rows" area and the value "Count" in the "Values" area.
Gallery of Count Duplicates in Google Sheets
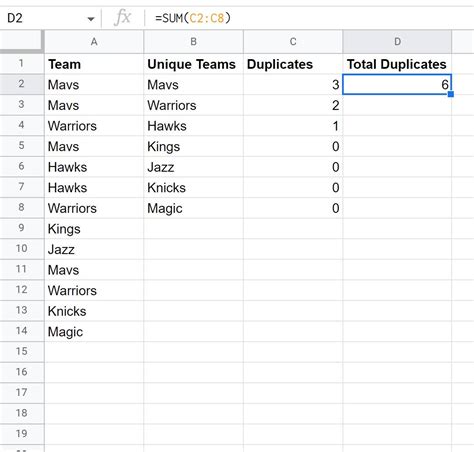
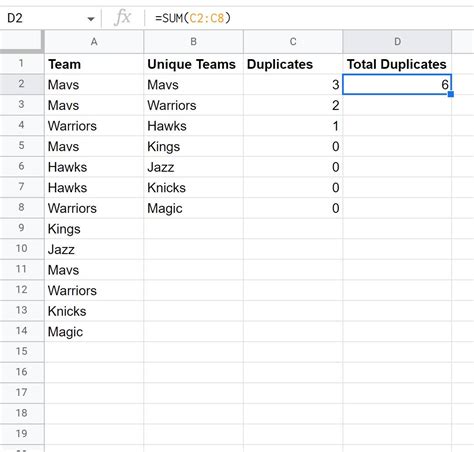
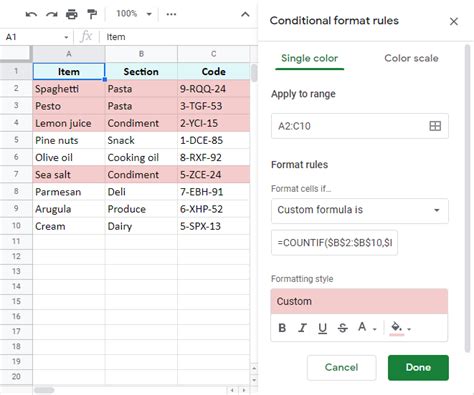
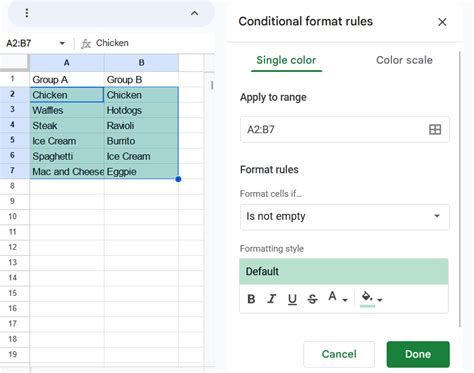
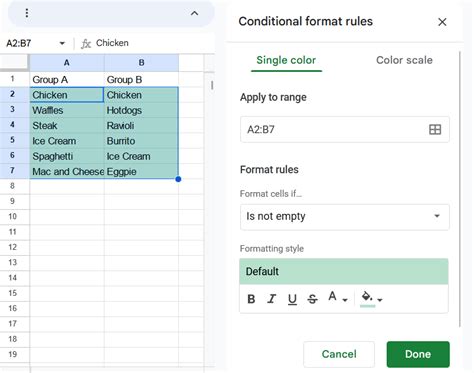
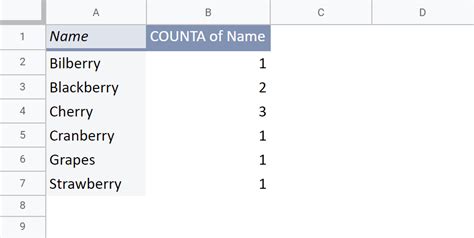
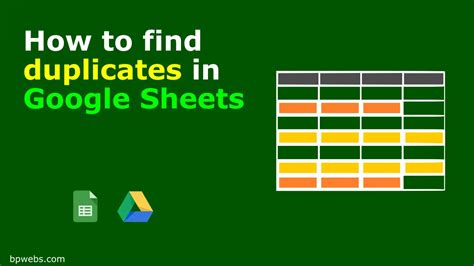
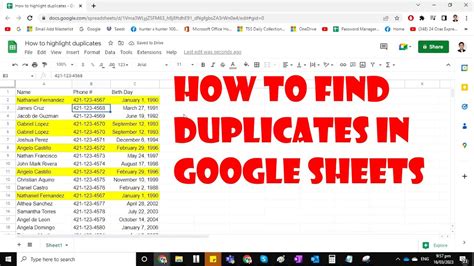
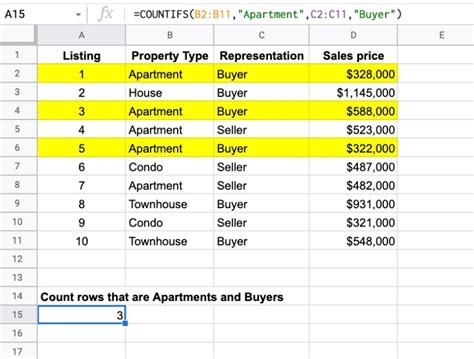
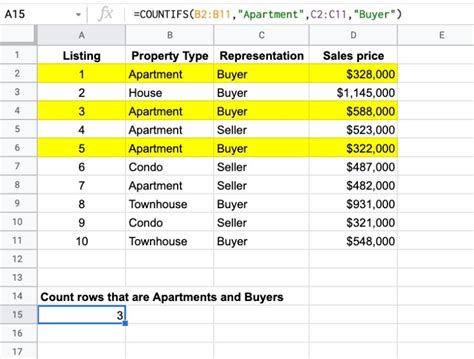
We hope this article has helped you learn how to count duplicates in Google Sheets. Whether you use the COUNTIF function, the COUNTIFS function, the QUERY function, the FILTER function, or a pivot table, you can easily identify and manage duplicate data in your Google Sheets. Try out these methods and see which one works best for you!
Share your thoughts and experiences with counting duplicates in Google Sheets in the comments section below. Do you have a favorite method for counting duplicates? Have you encountered any challenges or limitations when using these methods? We'd love to hear from you!
