Working with dates in Excel can be a bit tricky, but with the right formulas and techniques, you can easily count months between dates. In this article, we'll explore different methods to calculate the number of months between two dates in Excel.
Why Count Months Between Dates?
Counting months between dates is essential in various financial, business, and personal applications. For instance, you might need to calculate the duration of a project, the tenure of an employee, or the interval between two events. Excel provides several ways to achieve this, and we'll delve into the most common methods.
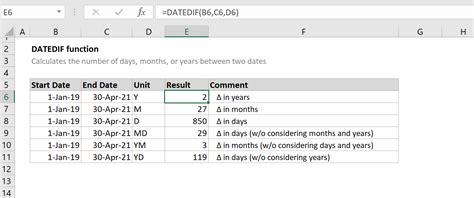
Method 1: Using the DATEDIF Function
The DATEDIF function is a powerful tool for calculating the difference between two dates in Excel. It's a bit tricky to use, but it provides the most accurate results.
The syntax for the DATEDIF function is:
DATEDIF(start_date, end_date, unit)
- start_date: the initial date
- end_date: the final date
- unit: the unit of measurement (e.g., "M" for months, "D" for days, "Y" for years)
To count months between dates using the DATEDIF function, follow these steps:
- Enter the start date in cell A1 and the end date in cell B1.
- In cell C1, enter the formula: =DATEDIF(A1, B1, "M")
This formula will return the number of months between the two dates.
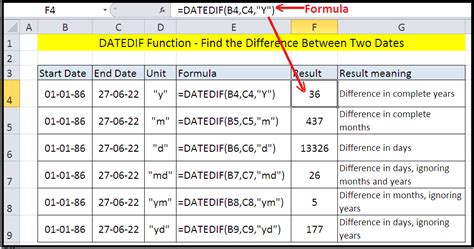
Example:
| Start Date | End Date | Months Between |
|---|---|---|
| 2022-01-01 | 2022-06-30 | =DATEDIF(A1, B1, "M") |
| 6 |
Method 2: Using the MONTH and YEAR Functions
This method involves using the MONTH and YEAR functions to calculate the difference between the two dates.
The syntax for the MONTH function is:
MONTH(date)
The syntax for the YEAR function is:
YEAR(date)
To count months between dates using the MONTH and YEAR functions, follow these steps:
- Enter the start date in cell A1 and the end date in cell B1.
- In cell C1, enter the formula: =(YEAR(B1) - YEAR(A1)) * 12 + (MONTH(B1) - MONTH(A1))
This formula will return the number of months between the two dates.
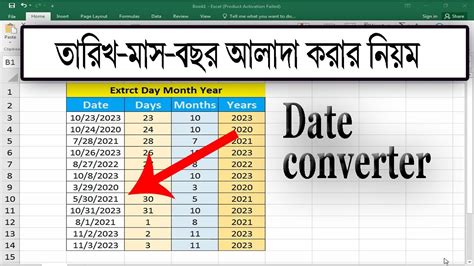
Example:
| Start Date | End Date | Months Between |
|---|---|---|
| 2022-01-01 | 2022-06-30 | =(YEAR(B1) - YEAR(A1)) * 12 + (MONTH(B1) - MONTH(A1)) |
| 6 |
Method 3: Using the EDATE Function
The EDATE function is another way to calculate the number of months between two dates. It's a bit more straightforward than the DATEDIF function.
The syntax for the EDATE function is:
EDATE(start_date, months)
- start_date: the initial date
- months: the number of months to add
To count months between dates using the EDATE function, follow these steps:
- Enter the start date in cell A1 and the end date in cell B1.
- In cell C1, enter the formula: =EDATE(A1, (MONTH(B1) - MONTH(A1)) + ((YEAR(B1) - YEAR(A1)) * 12))
This formula will return the number of months between the two dates.
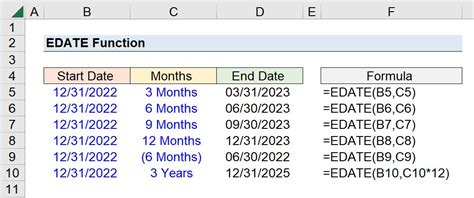
Example:
| Start Date | End Date | Months Between |
|---|---|---|
| 2022-01-01 | 2022-06-30 | =EDATE(A1, (MONTH(B1) - MONTH(A1)) + ((YEAR(B1) - YEAR(A1)) * 12)) |
| 6 |
Gallery of Date Difference Formulas
Date Difference Formulas
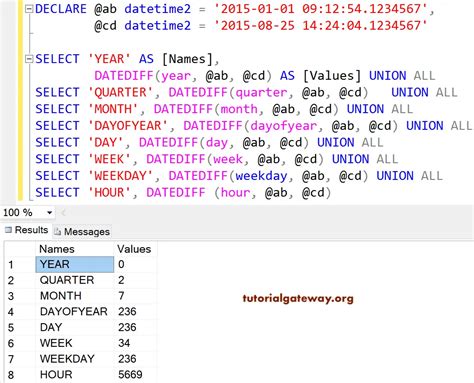
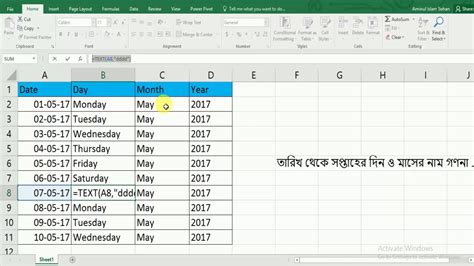
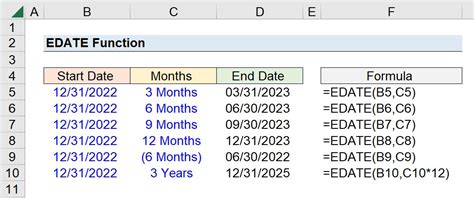
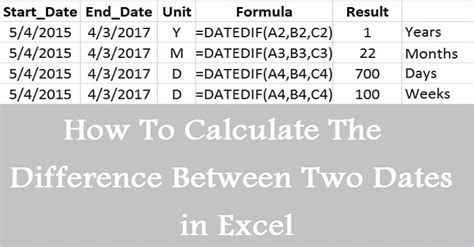
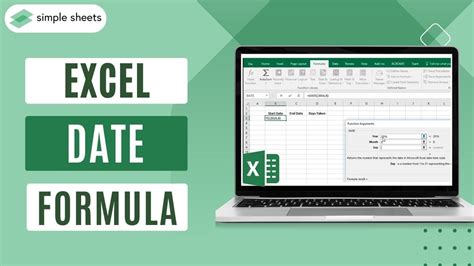
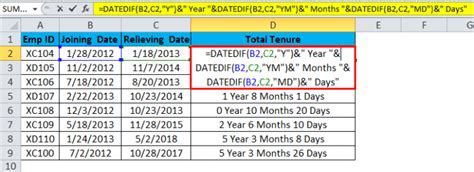
Frequently Asked Questions
Q: What is the best way to count months between dates in Excel? A: The DATEDIF function is the most accurate way to count months between dates in Excel.
Q: Can I use the MONTH and YEAR functions to calculate the difference between two dates? A: Yes, you can use the MONTH and YEAR functions to calculate the difference between two dates, but it's not as accurate as using the DATEDIF function.
Q: How do I use the EDATE function to count months between dates? A: You can use the EDATE function to count months between dates by using the formula: =EDATE(start_date, (MONTH(end_date) - MONTH(start_date)) + ((YEAR(end_date) - YEAR(start_date)) * 12))
We hope this article has helped you learn how to count months between dates in Excel. Whether you're a beginner or an advanced user, these methods will help you achieve your goals. Don't forget to practice and experiment with different formulas to become a master of Excel!
Share your thoughts and questions in the comments below.
