Excel is an incredibly powerful tool for data analysis, and one of the most common tasks is working with dates. Whether you're tracking deadlines, birthdays, or anniversaries, being able to easily count months in Excel can be a huge time-saver. In this article, we'll explore five easy ways to count months in Excel, including using formulas, functions, and shortcuts.
Why Count Months in Excel?
Before we dive into the methods, let's quickly discuss why counting months in Excel is important. Here are a few scenarios where this skill comes in handy:
- Tracking project timelines and deadlines
- Calculating employee tenure or work anniversaries
- Analyzing sales data by month or quarter
- Creating reports that span multiple months or years
Method 1: Using the MONTH and YEAR Functions
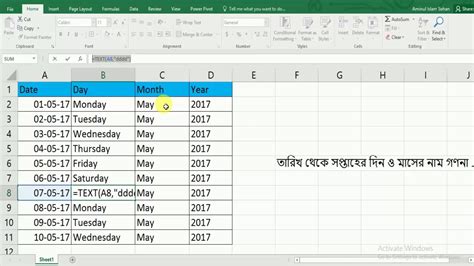
One of the simplest ways to count months in Excel is by using the MONTH and YEAR functions. These functions return the month and year of a given date, respectively.
For example, if you have a date in cell A1, you can use the following formula to count the number of months:
=MONTH(A1)-MONTH(B1)
Assuming B1 contains a reference date, this formula will return the difference in months between the two dates.
Using the YEAR Function
Similarly, you can use the YEAR function to count the number of years between two dates:
=YEAR(A1)-YEAR(B1)
Method 2: Using the DATEDIF Function
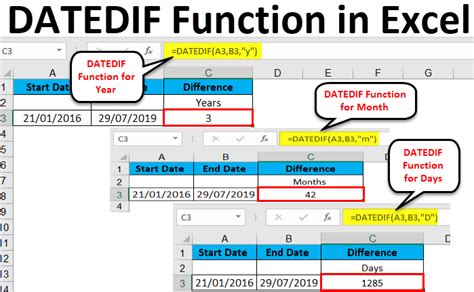
The DATEDIF function is a powerful tool for calculating the difference between two dates in a variety of units, including days, months, and years.
The syntax for the DATEDIF function is:
=DATEDIF(start_date,end_date,unit)
Where:
- start_date is the starting date
- end_date is the ending date
- unit is the unit of time (e.g., "M" for months, "Y" for years)
For example, to count the number of months between two dates, you can use the following formula:
=DATEDIF(A1,B1,"M")
Method 3: Using the EDATE Function
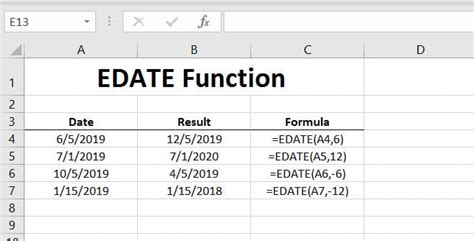
The EDATE function returns a date that is a specified number of months before or after a given date.
The syntax for the EDATE function is:
=EDATE(start_date,months)
Where:
- start_date is the starting date
- months is the number of months to add or subtract
For example, to count the number of months between two dates, you can use the following formula:
=EDATE(A1,B1-A1)
Method 4: Using the Date & Time Wizard
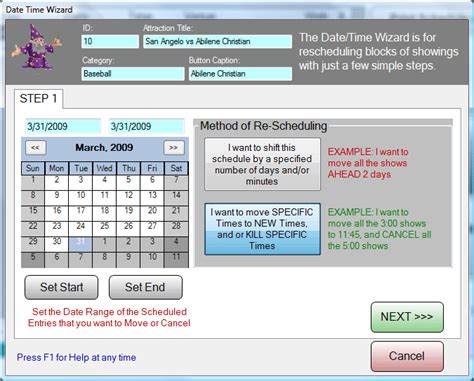
The Date & Time Wizard is a built-in Excel feature that allows you to easily calculate dates and times.
To access the Date & Time Wizard, follow these steps:
- Select the cell where you want to display the result
- Go to the "Formulas" tab in the ribbon
- Click on the "Date & Time" button in the "Function Library" group
- Select "Calculate" from the drop-down menu
- Choose the "Date" option and select the "Months" unit
Method 5: Using a Formula with the INT Function
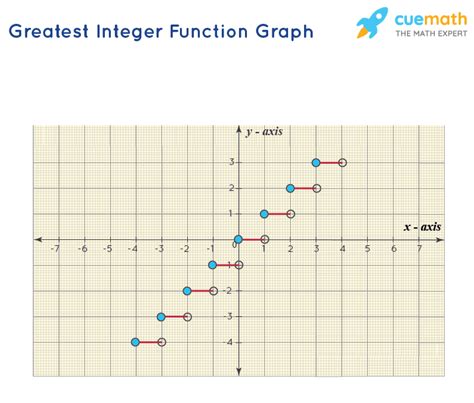
Finally, you can use a formula with the INT function to count the number of months between two dates.
The formula is:
=INT((B1-A1)/30.44)
Where:
- A1 is the starting date
- B1 is the ending date
This formula works by dividing the difference between the two dates by the average number of days in a month (30.44).
Gallery of Excel Date Functions
Excel Date Functions Image Gallery

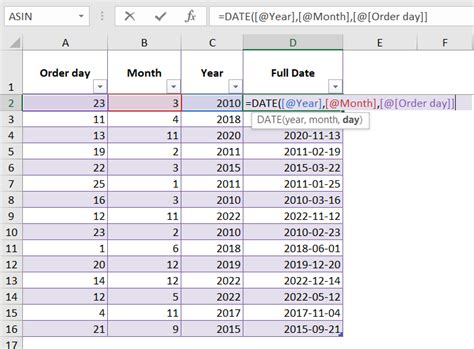
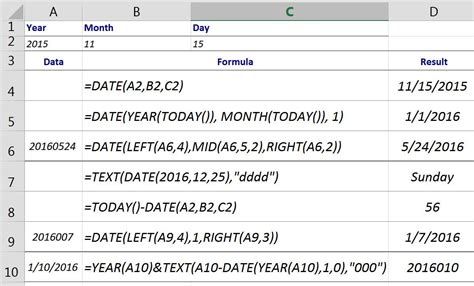
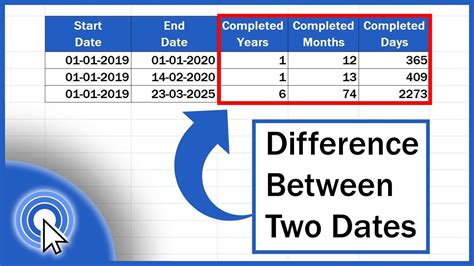
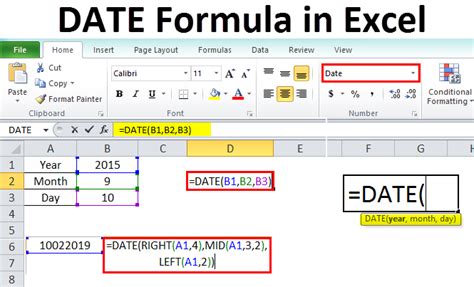

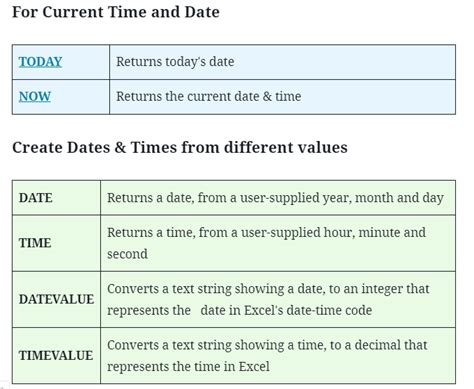
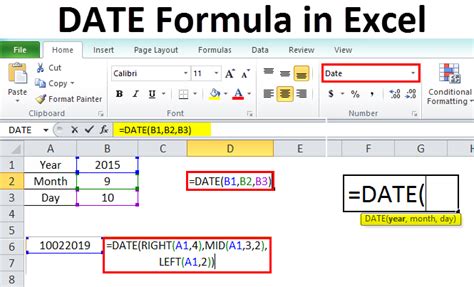


By mastering these five easy ways to count months in Excel, you'll be able to work more efficiently and effectively with dates in your spreadsheets. Whether you're a beginner or an advanced user, these methods will help you take your Excel skills to the next level. So, go ahead and give them a try!
