Counting multiple values in Excel can be a daunting task, especially when dealing with large datasets. However, with the right techniques and formulas, you can easily count multiple values in Excel and make data analysis a breeze. In this article, we will explore five ways to count multiple values in Excel.
Method 1: Using the COUNTIF Function
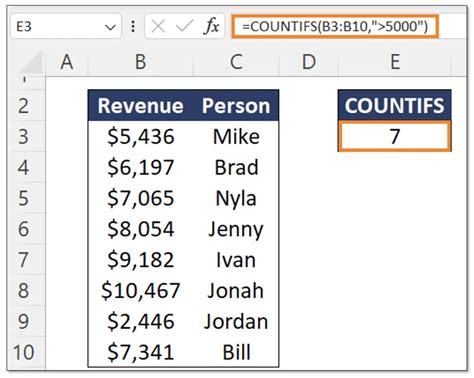
The COUNTIF function is a powerful tool in Excel that allows you to count cells based on a specific condition. To count multiple values using the COUNTIF function, you can use the following formula:
=COUNTIF(range, criteria)
Where "range" is the range of cells you want to count, and "criteria" is the condition you want to apply.
For example, if you want to count the number of cells in the range A1:A10 that contain the values "Apple" or "Banana", you can use the following formula:
=COUNTIF(A1:A10, "Apple") + COUNTIF(A1:A10, "Banana")
This formula will return the total count of cells that contain either "Apple" or "Banana".
Using Multiple Criteria with the COUNTIF Function
You can also use the COUNTIF function with multiple criteria by using the following formula:
=COUNTIF(range, criteria1) + COUNTIF(range, criteria2) +...
For example, if you want to count the number of cells in the range A1:A10 that contain the values "Apple", "Banana", or "Cherry", you can use the following formula:
=COUNTIF(A1:A10, "Apple") + COUNTIF(A1:A10, "Banana") + COUNTIF(A1:A10, "Cherry")
This formula will return the total count of cells that contain any of the three values.
Method 2: Using the COUNTIFS Function
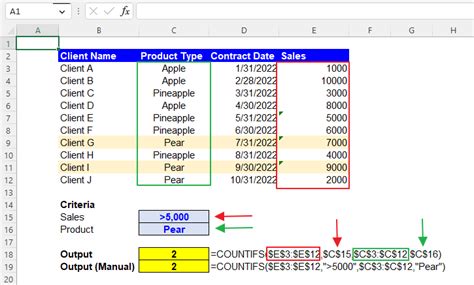
The COUNTIFS function is similar to the COUNTIF function, but it allows you to count cells based on multiple conditions. To count multiple values using the COUNTIFS function, you can use the following formula:
=COUNTIFS(range1, criteria1, range2, criteria2,...)
Where "range1", "range2", etc. are the ranges of cells you want to count, and "criteria1", "criteria2", etc. are the conditions you want to apply.
For example, if you want to count the number of cells in the range A1:A10 that contain the values "Apple" and "Banana", you can use the following formula:
=COUNTIFS(A1:A10, "Apple", B1:B10, "Banana")
This formula will return the total count of cells that contain both "Apple" and "Banana".
Using the COUNTIFS Function with Multiple Criteria
You can also use the COUNTIFS function with multiple criteria by using the following formula:
=COUNTIFS(range1, criteria1, range2, criteria2,..., rangeN, criteriaN)
For example, if you want to count the number of cells in the range A1:A10 that contain the values "Apple", "Banana", and "Cherry", you can use the following formula:
=COUNTIFS(A1:A10, "Apple", B1:B10, "Banana", C1:C10, "Cherry")
This formula will return the total count of cells that contain all three values.
Method 3: Using the FILTER Function
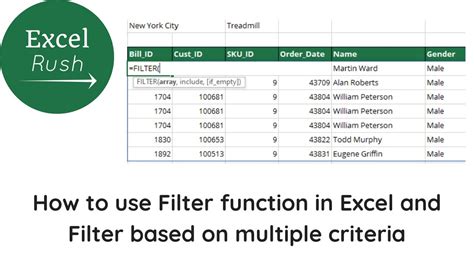
The FILTER function is a powerful tool in Excel that allows you to filter data based on a specific condition. To count multiple values using the FILTER function, you can use the following formula:
=COUNT(FILTER(range, (criteria1) * (criteria2) *...))
Where "range" is the range of cells you want to count, and "criteria1", "criteria2", etc. are the conditions you want to apply.
For example, if you want to count the number of cells in the range A1:A10 that contain the values "Apple" and "Banana", you can use the following formula:
=COUNT(FILTER(A1:A10, (A1:A10 = "Apple") * (B1:B10 = "Banana")))
This formula will return the total count of cells that contain both "Apple" and "Banana".
Using the FILTER Function with Multiple Criteria
You can also use the FILTER function with multiple criteria by using the following formula:
=COUNT(FILTER(range, (criteria1) * (criteria2) *... * (criteriaN)))
For example, if you want to count the number of cells in the range A1:A10 that contain the values "Apple", "Banana", and "Cherry", you can use the following formula:
=COUNT(FILTER(A1:A10, (A1:A10 = "Apple") * (B1:B10 = "Banana") * (C1:C10 = "Cherry")))
This formula will return the total count of cells that contain all three values.
Method 4: Using the SUMPRODUCT Function
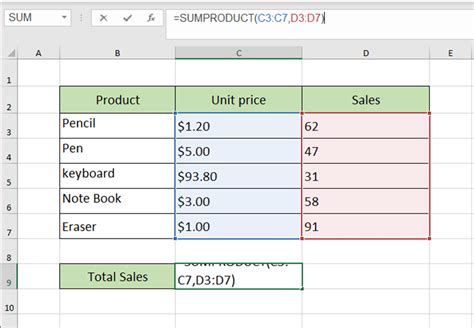
The SUMPRODUCT function is a powerful tool in Excel that allows you to multiply and sum arrays. To count multiple values using the SUMPRODUCT function, you can use the following formula:
=SUMPRODUCT((range = criteria1) * (range = criteria2) *...)
Where "range" is the range of cells you want to count, and "criteria1", "criteria2", etc. are the conditions you want to apply.
For example, if you want to count the number of cells in the range A1:A10 that contain the values "Apple" and "Banana", you can use the following formula:
=SUMPRODUCT((A1:A10 = "Apple") * (B1:B10 = "Banana"))
This formula will return the total count of cells that contain both "Apple" and "Banana".
Using the SUMPRODUCT Function with Multiple Criteria
You can also use the SUMPRODUCT function with multiple criteria by using the following formula:
=SUMPRODUCT((range = criteria1) * (range = criteria2) *... * (range = criteriaN))
For example, if you want to count the number of cells in the range A1:A10 that contain the values "Apple", "Banana", and "Cherry", you can use the following formula:
=SUMPRODUCT((A1:A10 = "Apple") * (B1:B10 = "Banana") * (C1:C10 = "Cherry"))
This formula will return the total count of cells that contain all three values.
Method 5: Using Power Query
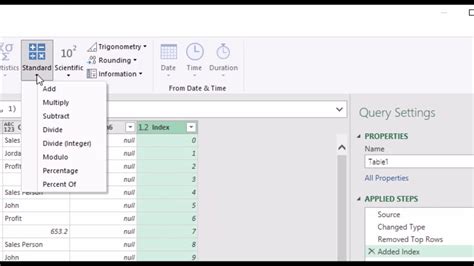
Power Query is a powerful tool in Excel that allows you to manipulate and analyze data. To count multiple values using Power Query, you can use the following steps:
- Select the range of cells you want to count.
- Go to the "Data" tab and click on "From Table/Range".
- Select the range of cells you want to count and click on "OK".
- Go to the "Home" tab and click on "Group By".
- Select the column you want to group by and click on "OK".
- Go to the "Home" tab and click on "Summarize".
- Select the column you want to summarize and click on "OK".
For example, if you want to count the number of cells in the range A1:A10 that contain the values "Apple" and "Banana", you can use the following steps:
- Select the range A1:A10.
- Go to the "Data" tab and click on "From Table/Range".
- Select the range A1:A10 and click on "OK".
- Go to the "Home" tab and click on "Group By".
- Select the column A and click on "OK".
- Go to the "Home" tab and click on "Summarize".
- Select the column A and click on "OK".
This will return the total count of cells that contain both "Apple" and "Banana".
Excel Functions Image Gallery
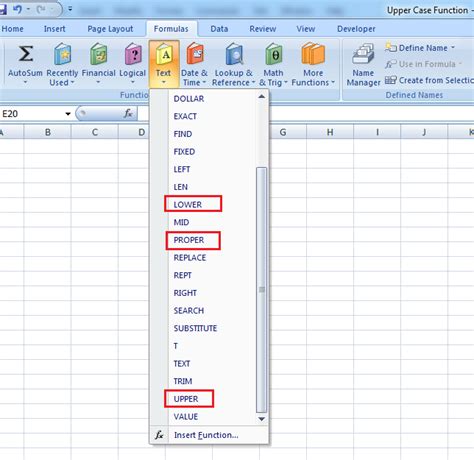
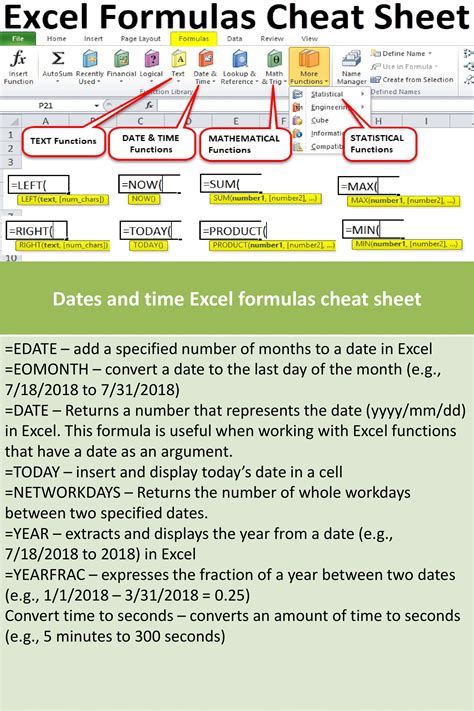
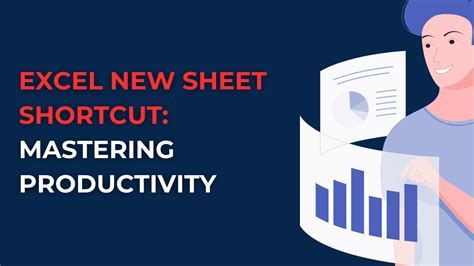
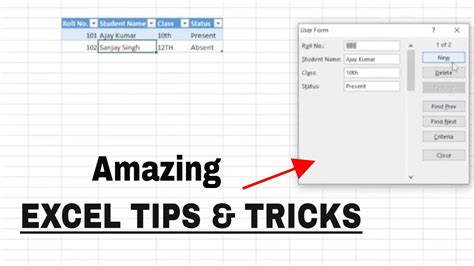

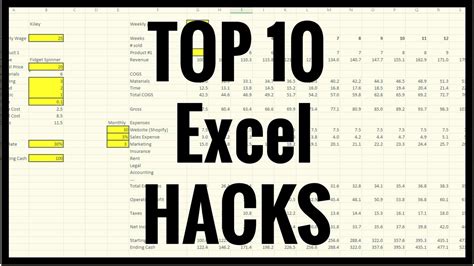
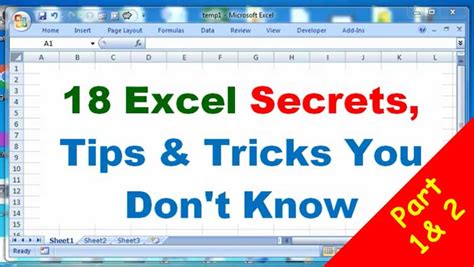
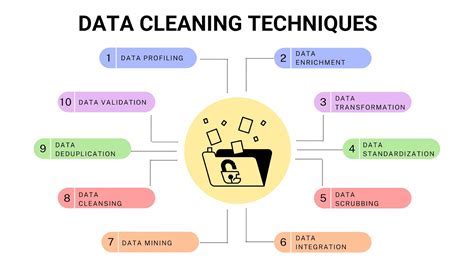
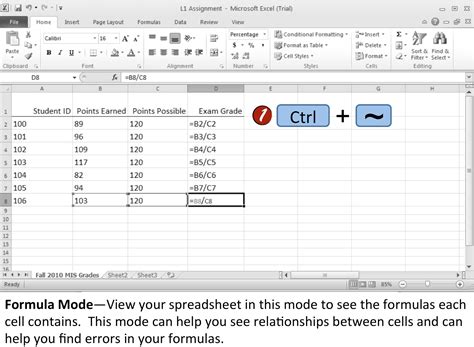
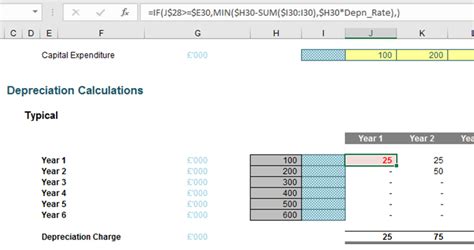
We hope this article has helped you learn how to count multiple values in Excel using different methods. Whether you're using the COUNTIF function, the COUNTIFS function, the FILTER function, the SUMPRODUCT function, or Power Query, you can easily count multiple values in Excel and make data analysis a breeze.
