Counting columns in Excel can be a tedious task, especially when dealing with large datasets. Fortunately, there are several easy ways to do this, and we'll explore three of them in this article. Whether you're a beginner or an experienced Excel user, these methods will help you count columns efficiently.
Why Count Columns in Excel?
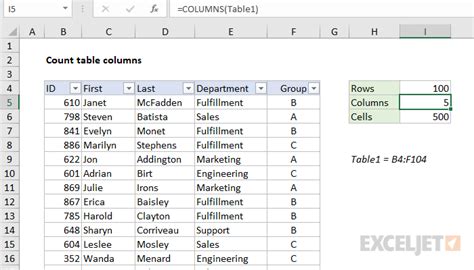
Before we dive into the methods, let's quickly discuss why counting columns is important. In Excel, columns are used to organize data into categories, and knowing the number of columns can help you with various tasks, such as:
- Selecting the correct range for formulas or formatting
- Determining the optimal width for printing or exporting data
- Identifying the correct column for data analysis or visualization
Method 1: Using the Excel Formula
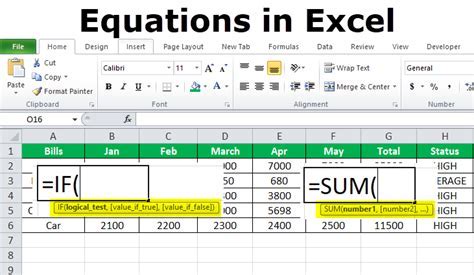
One of the easiest ways to count columns in Excel is by using a formula. Here's how:
- Select the cell where you want to display the column count.
- Type the formula
=COLUMNS(range), whererangeis the range of cells you want to count. - Press Enter to calculate the formula.
For example, if you want to count the columns in the range A1:E10, you would use the formula =COLUMNS(A1:E10).
How the Formula Works
The COLUMNS function returns the number of columns in the specified range. When you enter the formula, Excel calculates the number of columns and displays the result in the selected cell.
Method 2: Using the Excel Shortcut
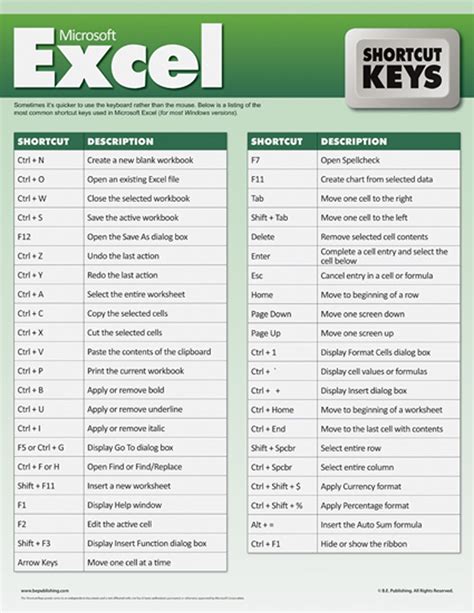
If you prefer a quicker method, you can use the Excel shortcut to count columns. Here's how:
- Select the cell where you want to display the column count.
- Press
Ctrl + Gto open the Go To dialog box. - Type the column range you want to count (e.g.,
A:E). - Press Enter to calculate the column count.
For example, if you want to count the columns in the range A1:E10, you would type A:E in the Go To dialog box.
How the Shortcut Works
The Ctrl + G shortcut opens the Go To dialog box, which allows you to specify a range of cells. When you enter the column range, Excel calculates the number of columns and displays the result in the selected cell.
Method 3: Using the Excel Function
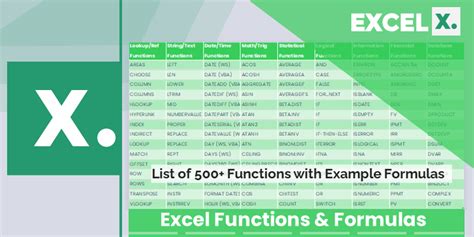
The third method uses the COLUMNS function, which is similar to the formula method. However, this method uses the function in a slightly different way. Here's how:
- Select the cell where you want to display the column count.
- Go to the "Formulas" tab in the ribbon.
- Click on the "More Functions" button.
- Select the "COLUMNS" function from the list.
- Enter the range of cells you want to count (e.g.,
A:E). - Click "OK" to calculate the column count.
For example, if you want to count the columns in the range A1:E10, you would select the COLUMNS function and enter A:E as the range.
How the Function Works
The COLUMNS function returns the number of columns in the specified range. When you enter the function, Excel calculates the number of columns and displays the result in the selected cell.
Excel Column Counting Image Gallery
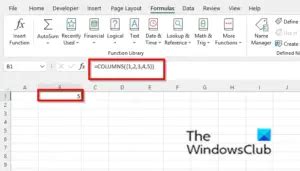
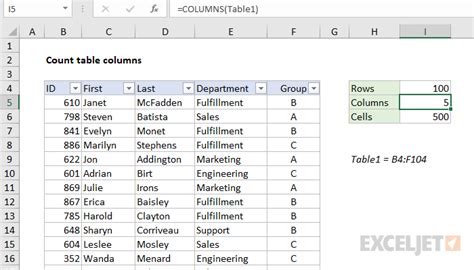
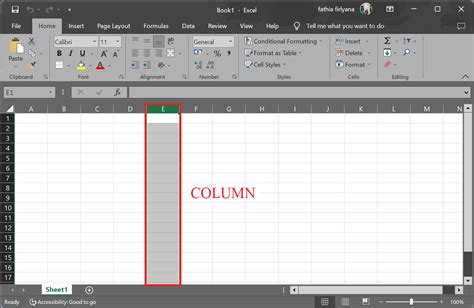
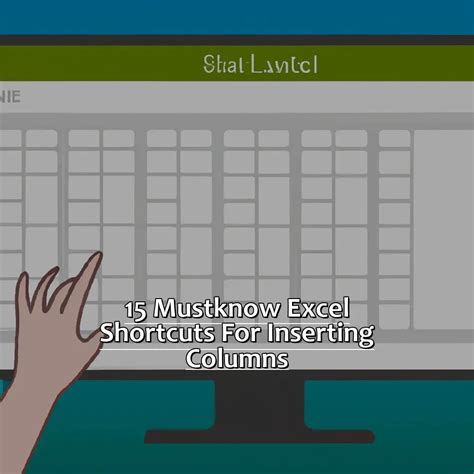
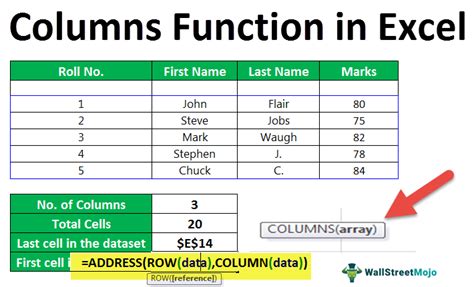
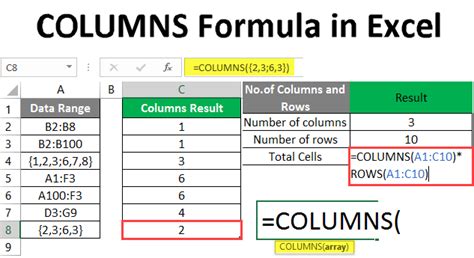
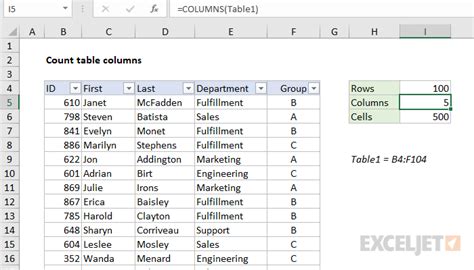
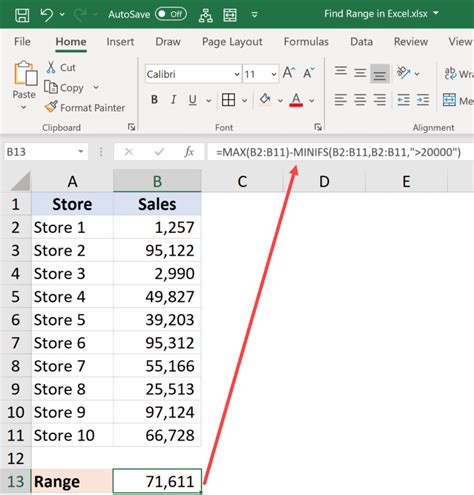
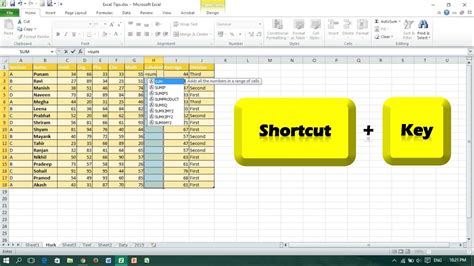
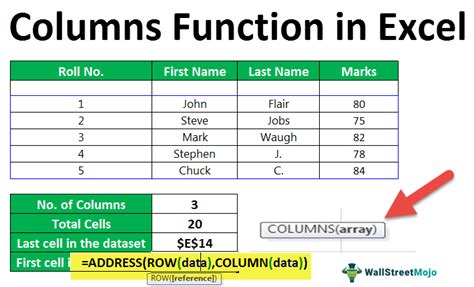
Now that you've learned three easy ways to count columns in Excel, you can choose the method that works best for you. Whether you prefer using formulas, shortcuts, or functions, these methods will help you count columns efficiently and accurately.
We hope this article has been helpful in teaching you how to count columns in Excel. If you have any questions or need further assistance, please don't hesitate to ask.
