Counting numbers between two values is a common task in Excel that can be accomplished using a variety of methods. Whether you're dealing with a small dataset or a large one, Excel provides several functions and formulas to make this process efficient and accurate. In this article, we'll explore the different ways to count numbers between two values in Excel, including the use of formulas, functions, and even some tricks for specific scenarios.
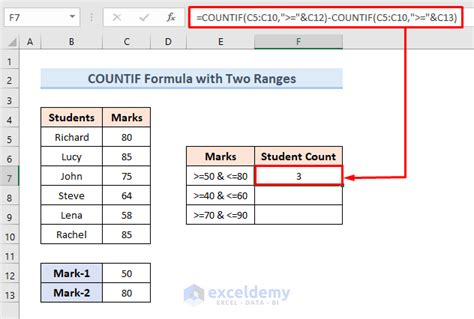
Using the COUNTIFS Function
One of the most straightforward methods to count numbers between two values is by using the COUNTIFS function. This function allows you to count the number of cells that meet multiple criteria across different ranges. The syntax for COUNTIFS is as follows:
COUNTIFS(range1, criteria1, [range2], [criteria2],...)
For counting numbers between two values, you would typically use one range and two criteria, one for the lower limit and one for the upper limit.
Example Using COUNTIFS
Suppose you have a list of exam scores in column A and you want to count how many scores fall between 70 and 90.
- Open your Excel spreadsheet and select the cell where you want to display the count.
- Type
=COUNTIFS(A:A, ">70", A:A, "<90") - Press Enter.
This formula will count all cells in column A that are greater than 70 and less than 90, effectively giving you the number of scores between 70 and 90.
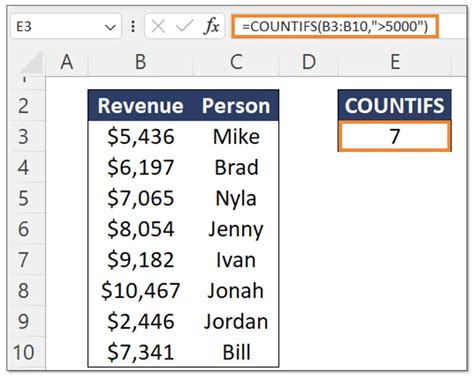
Using the COUNTIF Function with Logical Operators
For a more traditional approach, you can use the COUNTIF function in combination with logical operators. However, this method requires a helper column or a more complex formula structure when directly applying it for ranges.
Example Using COUNTIF with Logical Operators
While not as direct as COUNTIFS for range criteria, you can still use COUNTIF for specific value criteria or in combination with more complex formulas for range criteria.
- Open your Excel spreadsheet and select the cell where you want to display the count.
- For a more direct application, you would need a helper column (say, column B) where you apply the logical condition (e.g.,
=AND(A2>70, A2<90)for cell A2). - Then, you can use COUNTIF on this helper column to count the TRUE values (indicating numbers between 70 and 90).
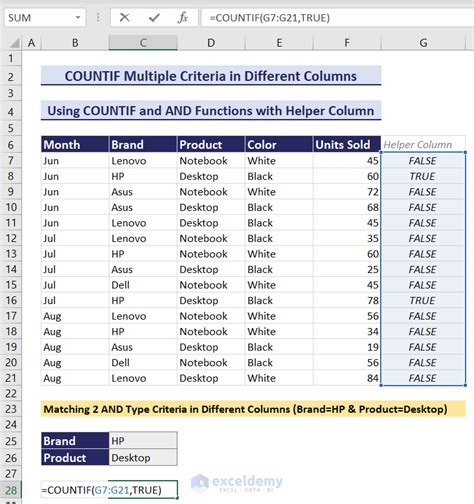
Using Array Formulas
Array formulas provide a powerful way to perform complex calculations, including counting numbers between two values without needing a helper column.
Example Using an Array Formula
- Open your Excel spreadsheet and select the cell where you want to display the count.
- Type
=SUM(IF((A:A>70)*(A:A<90), 1, 0)) - Press
Ctrl+Shift+Enterinstead of just Enter to execute the array formula.
This formula works by creating an array of 1s and 0s based on the criteria and then summing those values, effectively counting the numbers between 70 and 90.
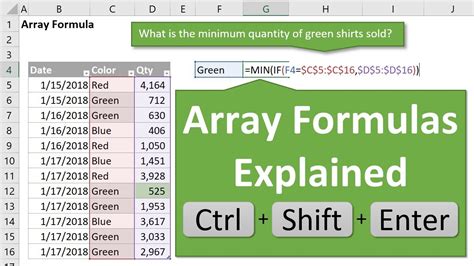
Gallery of Excel Counting Examples
Excel Counting Examples
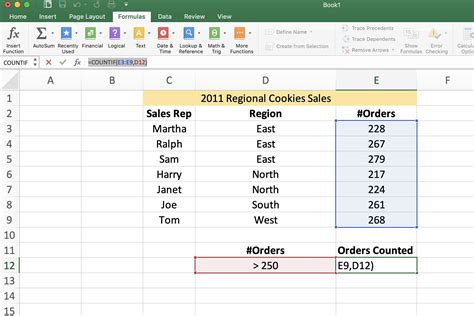
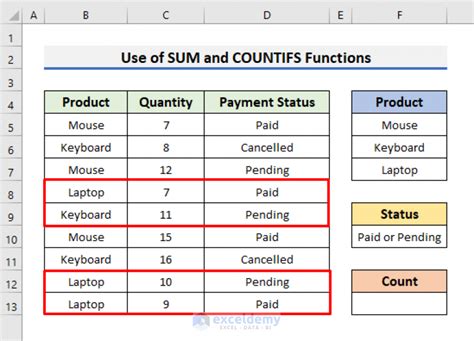
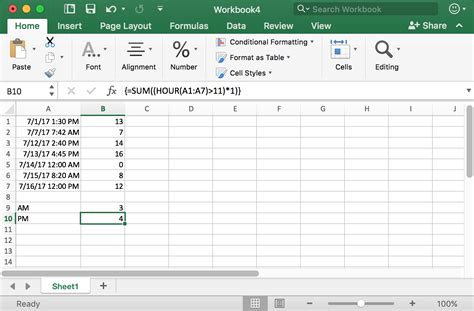
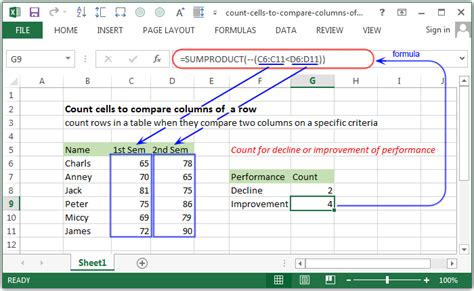
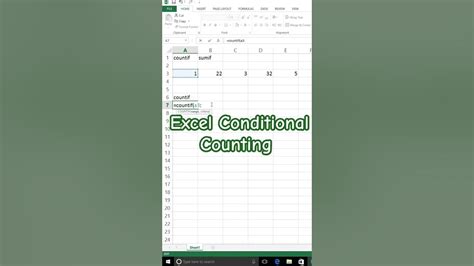
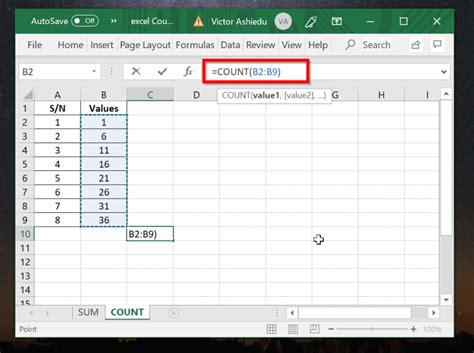
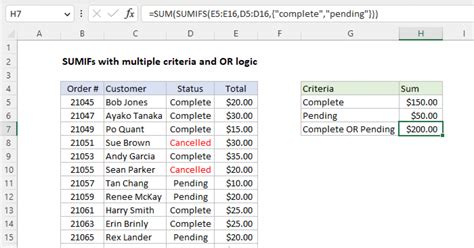
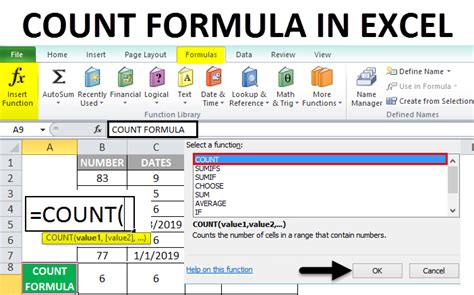
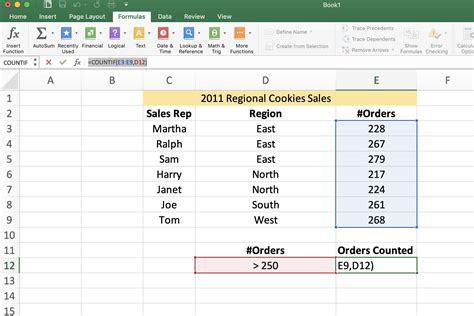
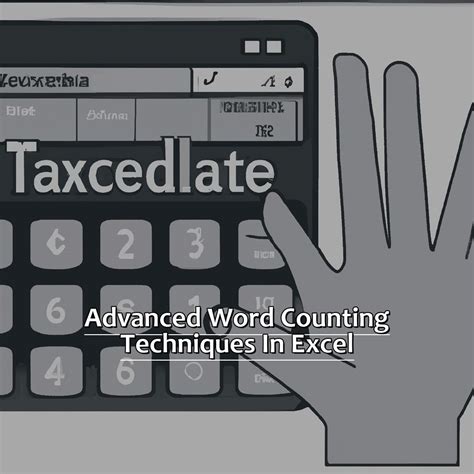
Conclusion and Next Steps
Counting numbers between two values in Excel can be a straightforward task using the right functions and formulas. Whether you opt for the COUNTIFS function, COUNTIF with logical operators, or array formulas, the key is understanding the criteria you're applying and the range you're examining. For more complex datasets or for more advanced analysis, combining these methods or exploring other Excel functions can provide deeper insights.
If you have specific scenarios or questions about counting numbers in Excel, feel free to ask in the comments below. Sharing examples or challenges you're facing can also help in understanding the topic better.
Remember, mastering Excel involves practice and exploring different functions and techniques. Start with simple tasks and gradually move to more complex scenarios to become proficient in using Excel for data analysis.
