Excel is an incredibly powerful tool for managing and analyzing data, but it can be overwhelming, especially for those who are new to using spreadsheets. One common task in Excel is counting the number of columns in a worksheet or within a specific range. Knowing how to efficiently count columns can save you a significant amount of time, especially when dealing with large datasets. Here are three easy ways to count columns in Excel, each serving a slightly different purpose and level of complexity.
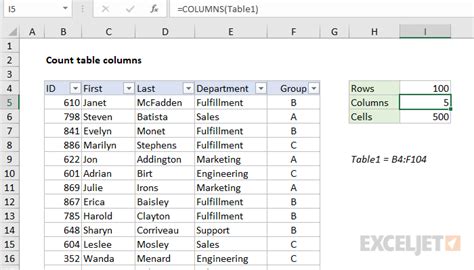
Counting Columns Manually
For small datasets or when you quickly need to gauge the number of columns in your Excel worksheet, manual counting is the simplest method. Here's how:
- Open your Excel workbook and navigate to the worksheet you're interested in.
- Look at the column headers at the top of the worksheet. By default, these are labeled with letters starting from A and incrementing alphabetically (A, B, C, etc.).
- Identify the last column that contains data. This might require scrolling to the right if your dataset is wide.
- Note the letter of the last column with data. If you're familiar with the alphabet, you can quickly determine the number of columns based on this letter.
For example, if your last column is "Z", you have 26 columns of data. This method is straightforward but impractical for larger datasets or when precision is required.
Using Excel Functions
Excel offers several functions that can help you count columns more efficiently, especially when dealing with large datasets or when you need to count columns within a specific range.
COUNTA Function
The COUNTA function counts the number of cells in a range that are not empty. Here’s how to use it to count columns:
- Select the cell where you want the column count to appear.
- Type
=COUNTA(A:Z)(assuming you want to count columns A through Z) and press Enter. - Adjust the range (e.g.,
A:X,C:E) based on the columns you're interested in.
The COUNTA function will return the count of non-empty cells in the specified range. Note that this counts cells, not necessarily columns, but it's useful for getting a quick estimate of column usage.
COLUMN Function
For a more precise approach, especially when you need to dynamically reference the number of columns in a range, the COLUMN function can be helpful. However, it directly counts the column number of a cell, not the number of columns in a range. But, combined with other functions or used in a specific context, it can be useful.
- Type
=COLUMN(B1)to return the column number of cell B1. If B1 is in the second column, it returns 2. - To count the number of columns in a range, you might need to use a combination of functions or an array formula, depending on your exact needs.
Using Excel Formulas with Array Capability
For more complex scenarios, such as counting the number of columns in a range that contain specific data, you might use a combination of functions or an array formula.
- Array Formula: Select the cell where you want the result, then type a formula like
=SUM(IF(A1:Z1>0,1,0))and pressCtrl+Shift+Enterinstead of just Enter. This formula counts the number of cells in the range A1:Z1 that contain a value greater than 0.
Keep in mind, the effectiveness and complexity of these methods can vary greatly depending on the specifics of your dataset and what you're trying to achieve.
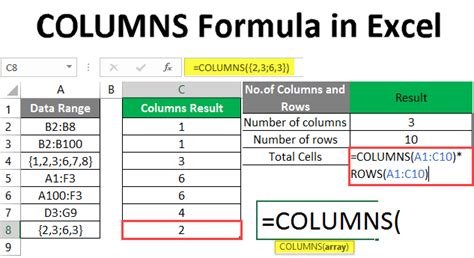
Choosing the Right Method
- Manual Counting is suitable for small datasets or quick estimates.
- Excel Functions like COUNTA and COLUMN offer more precision and can be adapted for various needs.
- Array Formulas are powerful but more complex and are best used when other methods cannot achieve the desired outcome.
Understanding how to count columns efficiently in Excel is a valuable skill that can significantly streamline your workflow. Whether you're managing a small list or analyzing a large dataset, Excel provides several tools to help you accomplish this task.
Gallery of Excel Column Counting Methods
Excel Column Counting Methods
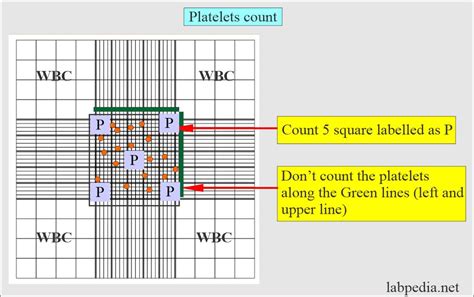
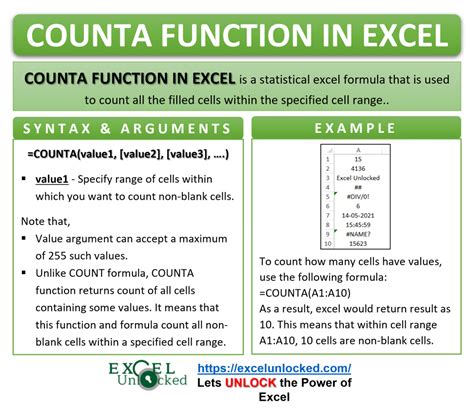
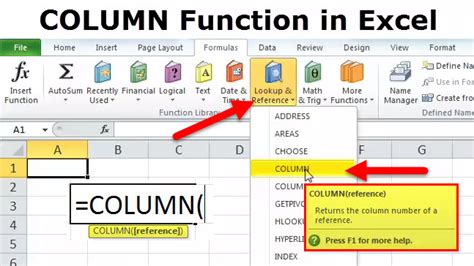
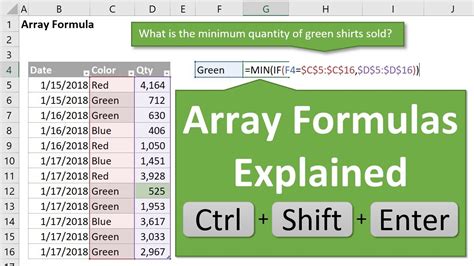
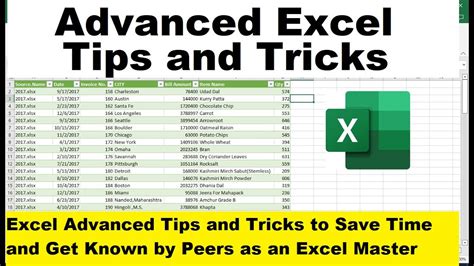
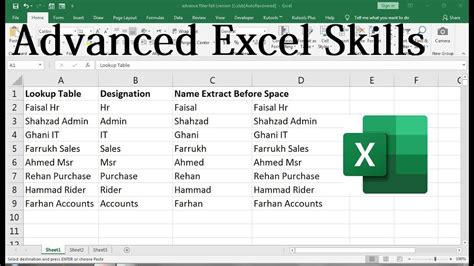

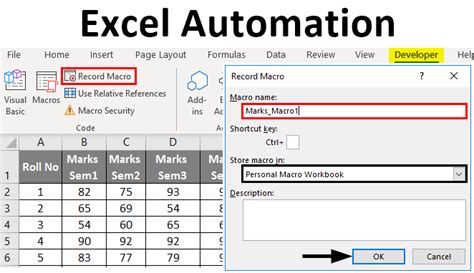
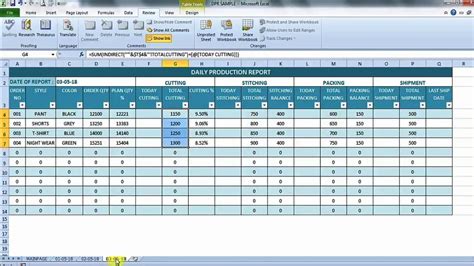

We hope this article has been helpful in guiding you through the process of counting columns in Excel. Whether you're a beginner looking to improve your Excel skills or an advanced user seeking more efficient methods, the techniques outlined here should prove invaluable. If you have any questions or need further clarification on any of the methods, feel free to ask in the comments below.
