In the world of data analysis and spreadsheet management, knowing how to efficiently navigate and manipulate data in Excel is crucial. One of the fundamental skills required is the ability to count columns, a task that can be both simple and complex depending on the situation. Whether you're a beginner or an advanced user, there are multiple ways to count Excel columns instantly. This article will explore five methods, each tailored to different scenarios and user needs.
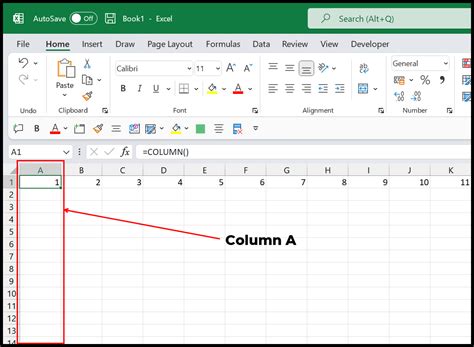
Why Count Excel Columns?
Before diving into the methods, it's essential to understand why counting columns is important. In data analysis, understanding the structure of your dataset, including the number of columns, is vital for creating formulas, organizing data, and performing statistical analyses. Moreover, knowing how to count columns efficiently can save you a significant amount of time, especially when working with large datasets.
Method 1: Using the Excel Formula
One of the most straightforward methods to count the number of columns in Excel is by using a formula. This method is particularly useful when you need to dynamically reference the number of columns in a formula.
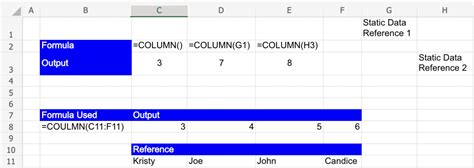
To use this method:
- Select the cell where you want to display the column count.
- Enter the formula
=COLUMNS(range), where "range" is the cell range you want to count columns for. - Press Enter.
For example, if you want to count the columns in the range A1:E1, you would use =COLUMNS(A1:E1).
Method 2: Using the Excel Ribbon
Another quick method to count columns is by using the Excel ribbon. This method is handy when you just need a quick count without needing to reference it in a formula.
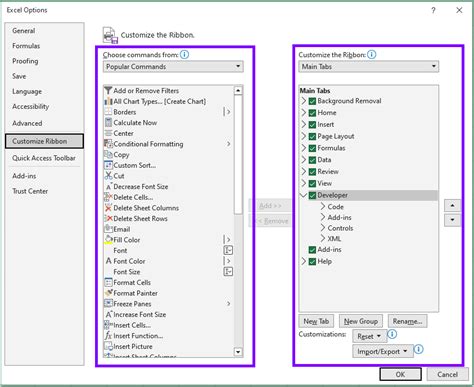
To use this method:
- Select the cell range you want to count columns for.
- Go to the "Home" tab in the Excel ribbon.
- In the "Cells" group, click on "Format".
- Select "AutoFit Column Width".
The column count will be displayed in the column header.
Method 3: Using VBA Macro
For more advanced users or when dealing with complex column counting scenarios, using a VBA macro can be an efficient solution.
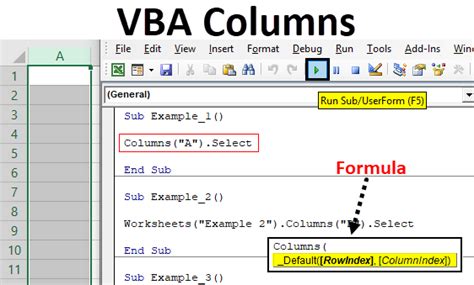
To use this method:
- Press Alt + F11 to open the VBA Editor.
- In the Editor, go to "Insert" > "Module" to insert a new module.
- Paste the following code into the module:
Sub CountColumns()
Dim rng As Range
Set rng = Selection
MsgBox "Number of columns: " & rng.Columns.Count
End Sub
- Save the module and return to Excel.
- Select the range you want to count columns for.
- Press Alt + F8 to open the Macro dialog box.
- Run the "CountColumns" macro.
Method 4: Using Power Query
Power Query is a powerful tool in Excel that allows for advanced data manipulation and analysis. It can also be used to count columns.
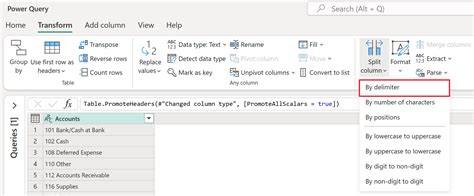
To use this method:
- Select the data range you want to count columns for.
- Go to the "Data" tab in the Excel ribbon.
- Click on "From Table/Range" in the "Get & Transform Data" group.
- In the Power Query Editor, click on "Advanced Editor".
- Paste the following code into the Editor:
let
Source = Excel.CurrentWorkbook(){[Name="YourTableName"]}[Content],
CountColumns = Table.ColumnNames(Source)
in
CountColumns
- Replace "YourTableName" with the name of your table.
- Click "Done".
Method 5: Manual Counting
Finally, for small datasets or when all else fails, manual counting can be a viable option.
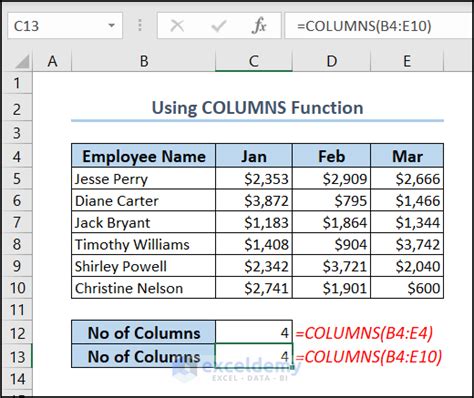
To use this method:
- Look at the column headers.
- Count the number of columns manually.
This method is straightforward but not efficient for large datasets.
Gallery of Excel Columns
Excel Columns Image Gallery
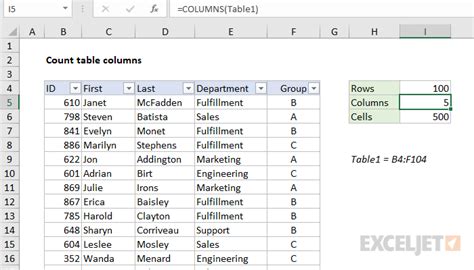
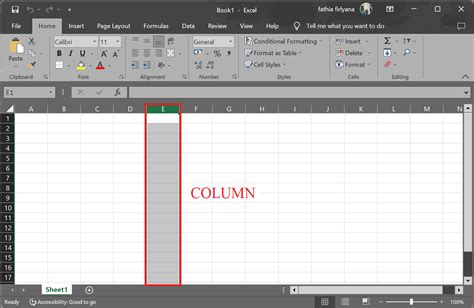
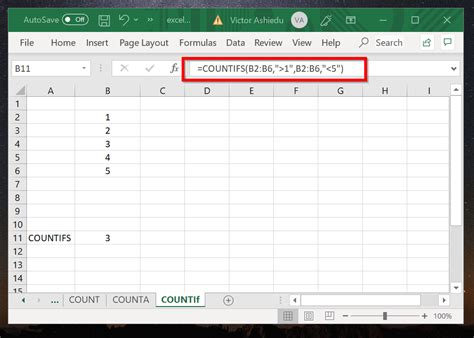
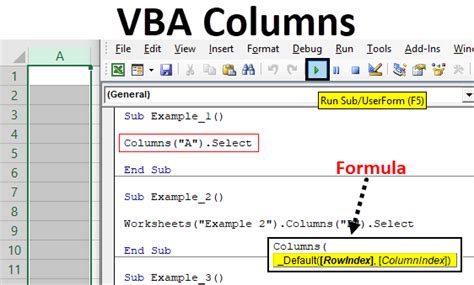
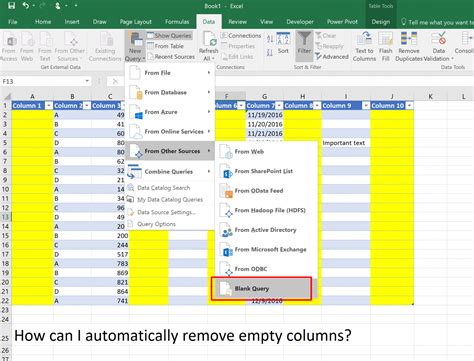
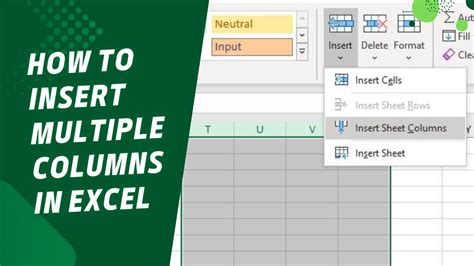
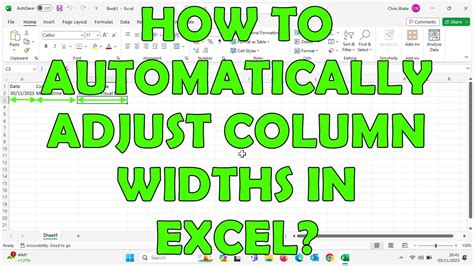
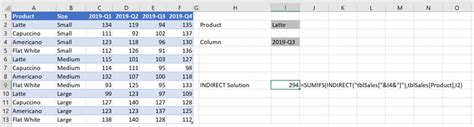
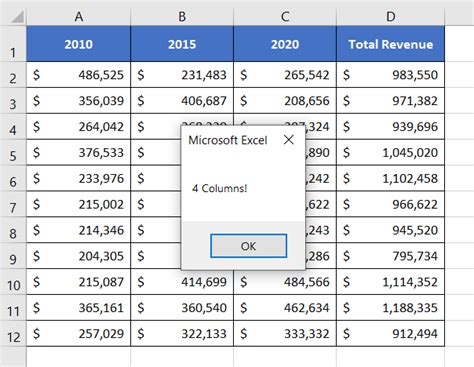
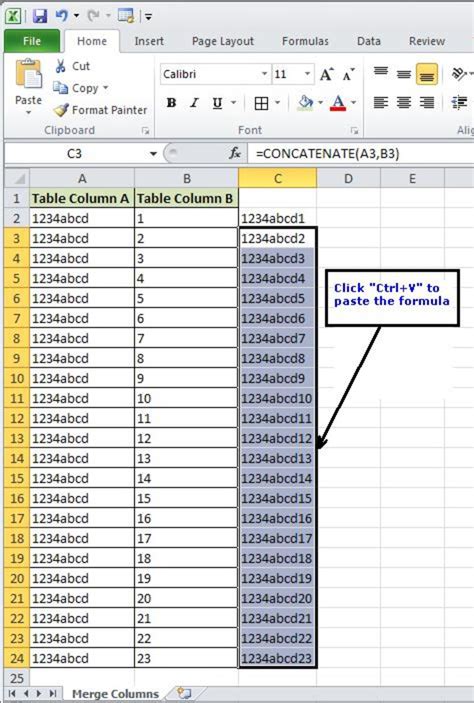
Conclusion and Call to Action
Counting columns in Excel can be a simple task when you know the right methods. Whether you prefer using formulas, the Excel ribbon, VBA macros, Power Query, or manual counting, each method has its place depending on the complexity of your data and your specific needs. Experiment with these methods to find what works best for you.
If you have any favorite methods for counting columns in Excel or have questions about the methods covered here, feel free to share in the comments section below.
