The world of data analysis in Excel can be overwhelming, especially when dealing with large datasets. One of the most common tasks in data analysis is counting values in an Excel column. Whether you're trying to find the number of occurrences of a specific value, count unique values, or calculate the total count of values in a column, Excel provides various methods to make this task easier.
In this article, we'll explore the different ways to count values in an Excel column, including formulas, functions, and shortcuts. We'll also cover some advanced techniques to help you become more efficient in your data analysis tasks.
Understanding the Basics
Before diving into the methods for counting values in an Excel column, let's quickly cover the basics. A value in Excel can be a number, text, date, or time. When we count values, we're essentially counting the number of cells that contain a specific value or set of values.
Method 1: Using the COUNT Function
The COUNT function is one of the most straightforward ways to count values in an Excel column. This function takes a range of cells as an argument and returns the number of cells that contain a value.
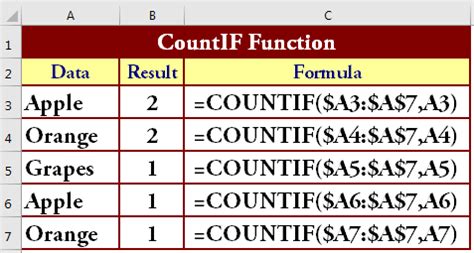
To use the COUNT function, follow these steps:
- Select the cell where you want to display the count.
- Type "=COUNT(" and select the range of cells you want to count.
- Close the parenthesis and press Enter.
For example, if you want to count the values in cells A1:A10, you would use the formula "=COUNT(A1:A10)".
Method 2: Using the COUNTIF Function
The COUNTIF function is an extension of the COUNT function that allows you to count cells based on a specific condition. This function takes two arguments: the range of cells to count and the condition.
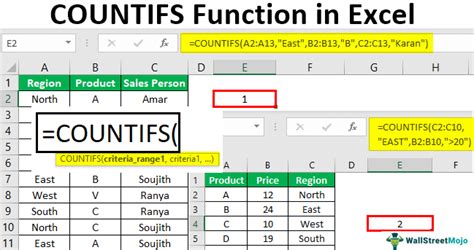
To use the COUNTIF function, follow these steps:
- Select the cell where you want to display the count.
- Type "=COUNTIF(" and select the range of cells you want to count.
- Type a comma and specify the condition (e.g., "A1:A10", ">5").
- Close the parenthesis and press Enter.
For example, if you want to count the cells in A1:A10 that contain a value greater than 5, you would use the formula "=COUNTIF(A1:A10, ">5")".
Method 3: Using the COUNTIFS Function
The COUNTIFS function is an extension of the COUNTIF function that allows you to count cells based on multiple conditions. This function takes multiple arguments: the range of cells to count, the conditions, and the criteria.
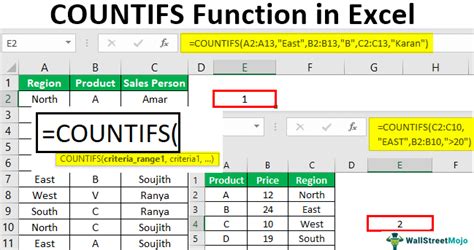
To use the COUNTIFS function, follow these steps:
- Select the cell where you want to display the count.
- Type "=COUNTIFS(" and select the range of cells you want to count.
- Type a comma and specify the first condition (e.g., "A1:A10", ">5").
- Type a comma and specify the second condition (e.g., "B1:B10", "<10").
- Close the parenthesis and press Enter.
For example, if you want to count the cells in A1:A10 that contain a value greater than 5 and a corresponding value in B1:B10 less than 10, you would use the formula "=COUNTIFS(A1:A10, ">5", B1:B10, "<10")".
Method 4: Using the FILTER Function
The FILTER function is a new function in Excel that allows you to filter data based on a specific condition. This function takes two arguments: the range of cells to filter and the condition.
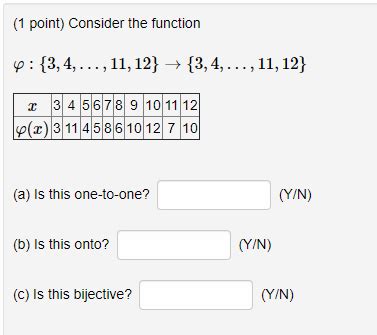
To use the FILTER function, follow these steps:
- Select the cell where you want to display the filtered data.
- Type "=FILTER(" and select the range of cells you want to filter.
- Type a comma and specify the condition (e.g., "A1:A10", ">5").
- Close the parenthesis and press Enter.
For example, if you want to filter the cells in A1:A10 that contain a value greater than 5, you would use the formula "=FILTER(A1:A10, ">5")".
Method 5: Using the PivotTable
A PivotTable is a powerful tool in Excel that allows you to summarize and analyze large datasets. You can use a PivotTable to count values in an Excel column by creating a PivotTable and adding the column to the Values area.
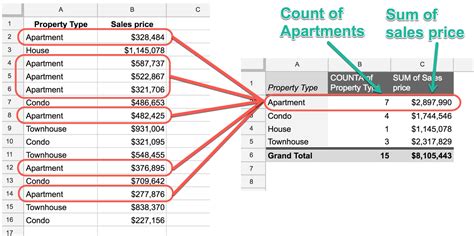
To use a PivotTable, follow these steps:
- Select the cell range that contains the data you want to analyze.
- Go to the "Insert" tab and click on "PivotTable".
- Select a cell where you want to display the PivotTable.
- Drag the column you want to count to the "Values" area.
- Right-click on the column and select "Value Field Settings".
- Select "Count" as the aggregation type.
Gallery of Excel Counting Functions
Excel Counting Functions Image Gallery
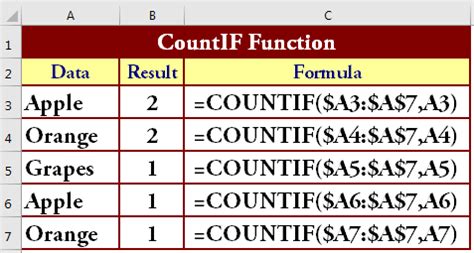
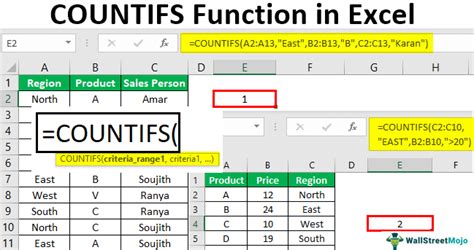
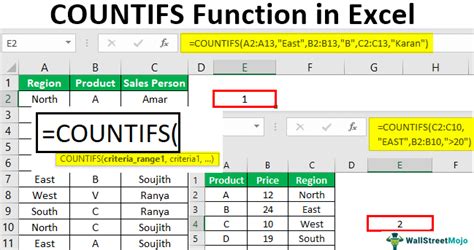
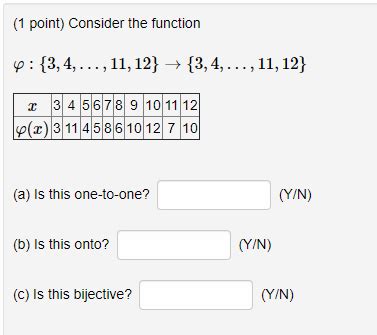
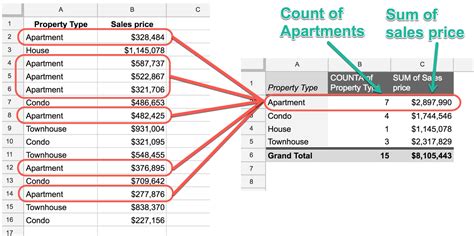

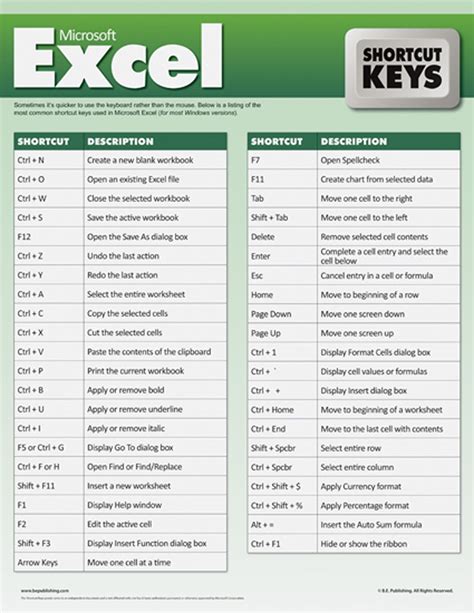
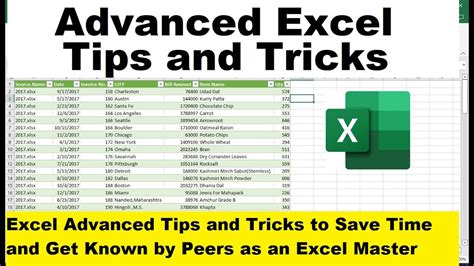
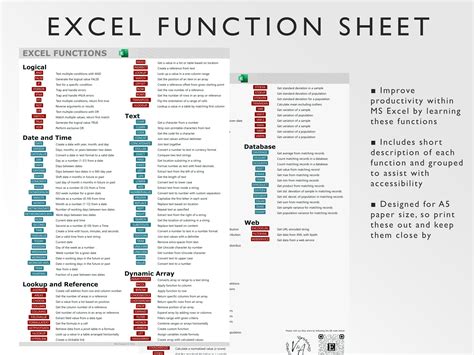
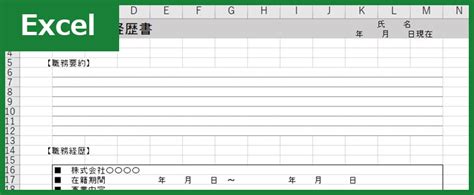
In conclusion, counting values in an Excel column can be a straightforward task using various methods, including formulas, functions, and shortcuts. By mastering these techniques, you can become more efficient in your data analysis tasks and make informed decisions based on accurate data. Whether you're using the COUNT function, COUNTIF function, COUNTIFS function, FILTER function, or PivotTable, Excel provides a range of tools to help you count values with ease.
