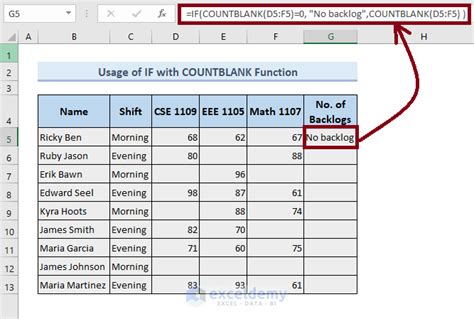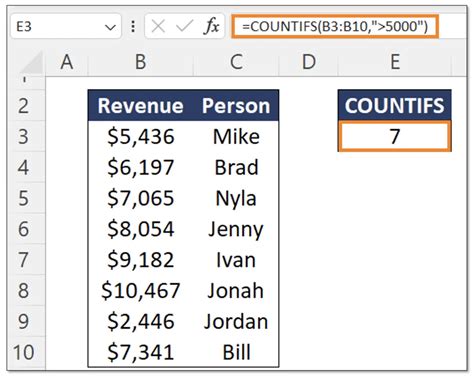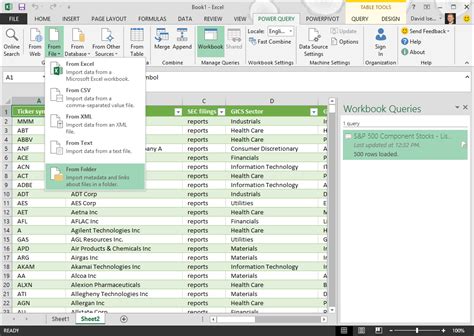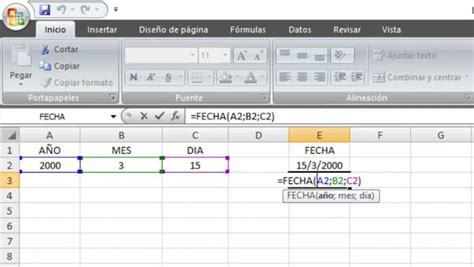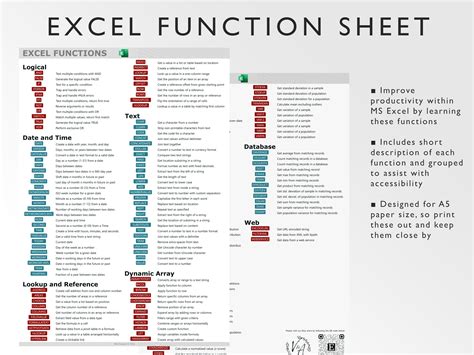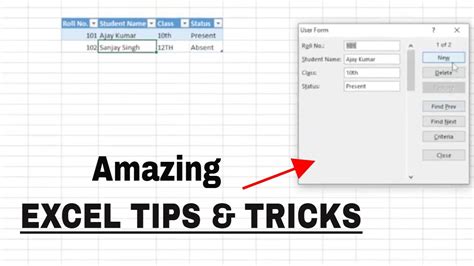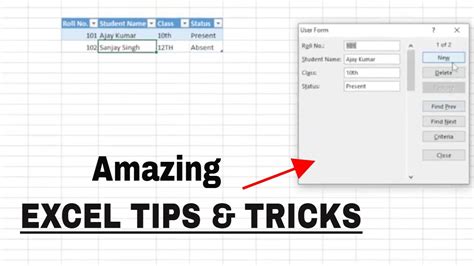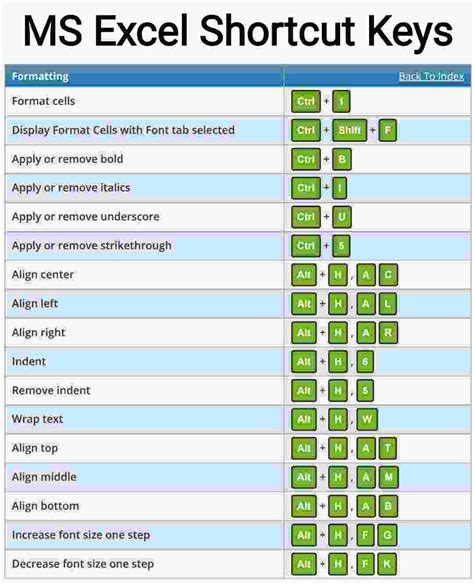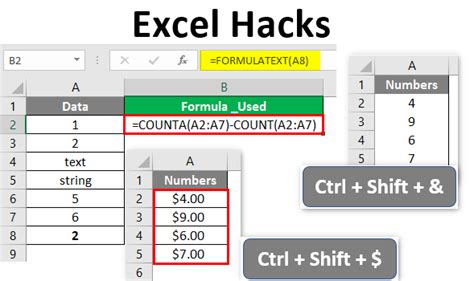Intro
Discover how to easily count blank cells in Excel with step-by-step formulas and functions. Master the art of identifying and tallying empty cells with our expert guide. Learn to use ISBLANK, COUNTIF, and other functions to streamline your spreadsheet tasks and improve data analysis.
Counting blank cells in Excel is a common task that can be achieved in several ways, depending on your specific needs and the complexity of your data. In this article, we will explore the different methods for counting blank cells in Excel, including using formulas, functions, and shortcuts.
Why Count Blank Cells in Excel?
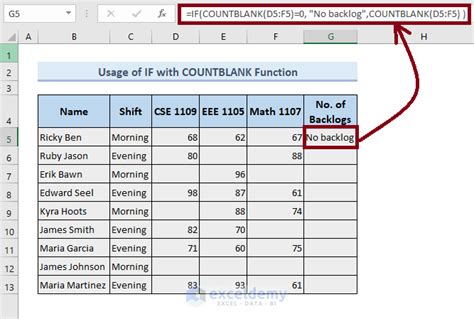
Counting blank cells in Excel is important for various reasons. For instance, you may need to identify empty cells in a dataset to:
- Determine the number of missing values in a dataset
- Identify blank cells that need to be filled with data
- Create a report that highlights the number of blank cells in a specific range
- Automate tasks based on the presence or absence of blank cells
Method 1: Using the COUNTBLANK Function
The COUNTBLANK function is a built-in Excel function that counts the number of blank cells in a specified range. The syntax for the COUNTBLANK function is:
COUNTBLANK(range)
Where range is the range of cells that you want to count.
For example, if you want to count the number of blank cells in the range A1:A10, you can use the following formula:
=COUNTBLANK(A1:A10)
This formula will return the number of blank cells in the specified range.
Method 2: Using the COUNTIF Function
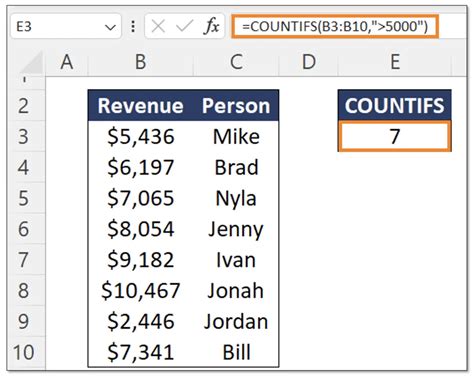
Another way to count blank cells in Excel is by using the COUNTIF function. The COUNTIF function counts the number of cells in a range that meet a specific condition. To count blank cells, you can use the following formula:
=COUNTIF(range,"")
Where range is the range of cells that you want to count.
For example, if you want to count the number of blank cells in the range A1:A10, you can use the following formula:
=COUNTIF(A1:A10,"")
This formula will return the number of blank cells in the specified range.
Method 3: Using a Formula with the ISBLANK Function
You can also use a formula that combines the ISBLANK function with the SUM function to count blank cells in Excel. The ISBLANK function returns TRUE if a cell is blank and FALSE otherwise.
The formula to count blank cells using the ISBLANK function is:
=SUM(IF(ISBLANK(range),1,0))
Where range is the range of cells that you want to count.
For example, if you want to count the number of blank cells in the range A1:A10, you can use the following formula:
=SUM(IF(ISBLANK(A1:A10),1,0))
This formula will return the number of blank cells in the specified range.
Method 4: Using VBA Code

If you are comfortable with VBA programming, you can use VBA code to count blank cells in Excel. The following code snippet counts the number of blank cells in a specified range:
Sub CountBlankCells() Dim range As Range Set range = ThisWorkbook.Sheets("Sheet1").Range("A1:A10") Dim count As Long count = 0 For Each cell In range If IsEmpty(cell) Then count = count + 1 End If Next cell MsgBox "Number of blank cells: " & count End Sub
This code snippet counts the number of blank cells in the range A1:A10 on the active sheet.
Method 5: Using Power Query
If you are using Excel 2010 or later, you can use Power Query to count blank cells in Excel. Power Query is a powerful data manipulation tool that allows you to connect to various data sources, transform data, and load data into Excel.
To count blank cells using Power Query, follow these steps:
- Go to the "Data" tab in the ribbon.
- Click on "From Other Sources" and select "Blank Query".
- In the Query Editor, click on "Add Column" and select "Custom Column".
- In the Custom Column dialog box, enter the following formula:
=if [Column1] = null then 1 else 0
Where [Column1] is the column that you want to count.
- Click "OK" to add the custom column.
- Go to the "Home" tab in the Query Editor and click on "Group By".
- In the Group By dialog box, select the custom column that you created and click "OK".
- The Query Editor will display the number of blank cells in the specified column.
Conclusion
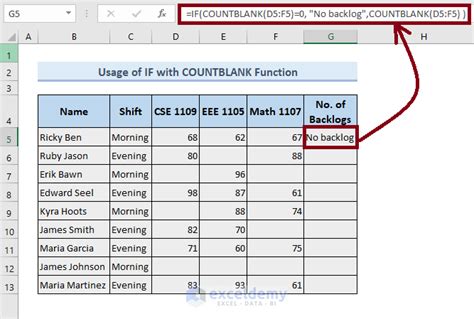
Counting blank cells in Excel can be achieved in several ways, depending on your specific needs and the complexity of your data. In this article, we explored five methods for counting blank cells in Excel, including using the COUNTBLANK function, the COUNTIF function, a formula with the ISBLANK function, VBA code, and Power Query. Each method has its own strengths and weaknesses, and you can choose the method that best suits your needs.
If you have any questions or need further assistance, please feel free to ask in the comments section below.
Counting Blank Cells in Excel Image Gallery