Intro
Create stunning 3D graphs in Excel with ease! Learn 5 simple methods to visualize complex data in three dimensions. Master 3D charting techniques, including surface plots, 3D column charts, and more. Enhance your data analysis and presentation skills with our step-by-step guide. Discover how to bring your data to life with 3D graphs in Excel.
Creating 3D graphs in Excel can be a powerful way to visualize complex data and make it easier to understand. While Excel doesn't have a built-in 3D graph feature, there are several workarounds to create stunning 3D visualizations. In this article, we'll explore five easy ways to create 3D graphs in Excel.
The Importance of 3D Graphs in Data Analysis
Before we dive into the methods, let's talk about why 3D graphs are important in data analysis. Traditional 2D graphs can become cluttered and difficult to read when dealing with multiple variables. 3D graphs, on the other hand, allow us to visualize relationships between multiple variables in a single chart. This can help us identify patterns, trends, and correlations that might be difficult to spot in 2D.
Method 1: Using the 3D Surface Plot
One of the easiest ways to create a 3D graph in Excel is to use the 3D Surface Plot feature. This feature is available in Excel 2013 and later versions.
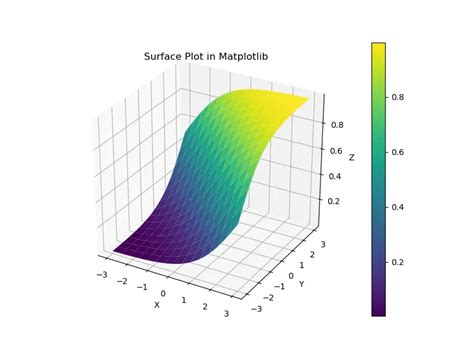
To create a 3D Surface Plot, follow these steps:
- Select the data range you want to plot.
- Go to the "Insert" tab in the ribbon.
- Click on the "3D Map" button in the "Illustrations" group.
- Select the "3D Surface" option from the drop-down menu.
Method 2: Using the 3D Column Chart
Another way to create a 3D graph in Excel is to use the 3D Column Chart feature. This feature is available in all versions of Excel.
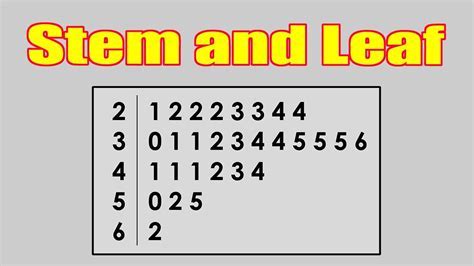
To create a 3D Column Chart, follow these steps:
- Select the data range you want to plot.
- Go to the "Insert" tab in the ribbon.
- Click on the "Column" button in the "Charts" group.
- Select the "3D Column" option from the drop-down menu.
Method 3: Using the Add-in "Funfun"
If you're using Excel 2010 or earlier, you can use the Add-in "Funfun" to create 3D graphs. Funfun is a free add-in that provides a range of advanced charting features, including 3D graphs.

To install Funfun, follow these steps:
- Download the Funfun add-in from the official website.
- Install the add-in and restart Excel.
- Select the data range you want to plot.
- Go to the "Funfun" tab in the ribbon.
- Click on the "3D Graph" button in the "Charts" group.
Method 4: Using the Power BI 3D Visuals
If you have Power BI, you can use the 3D Visuals feature to create stunning 3D graphs.
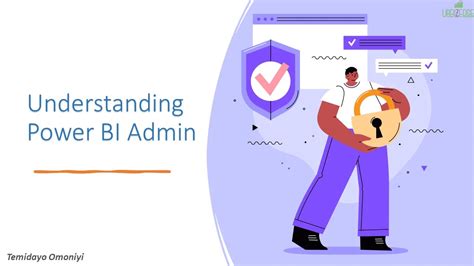
To create a 3D graph in Power BI, follow these steps:
- Select the data range you want to plot.
- Go to the "Visualizations" pane in the Power BI interface.
- Click on the "3D Visuals" button in the "Visualizations" group.
- Select the "3D Scatter" or "3D Surface" option from the drop-down menu.
Method 5: Using the Online Tool "Plotly"
If you're looking for a cloud-based solution, you can use the online tool "Plotly" to create 3D graphs.
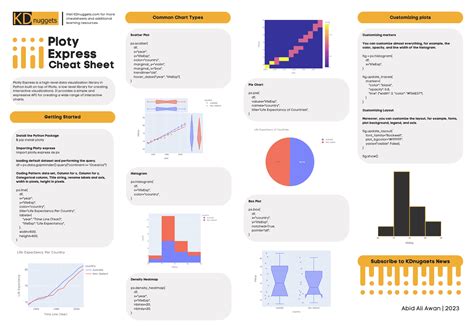
To create a 3D graph in Plotly, follow these steps:
- Go to the Plotly website and sign up for a free account.
- Upload your data to the Plotly interface.
- Select the "3D Graph" option from the drop-down menu.
- Customize your graph using the various options available.
Gallery of 3D Graph Examples
3D Graph Examples
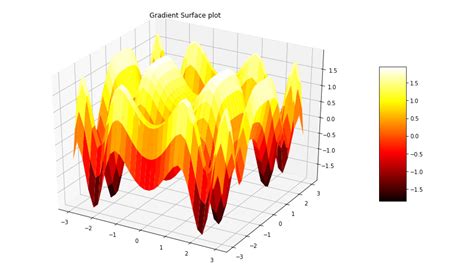
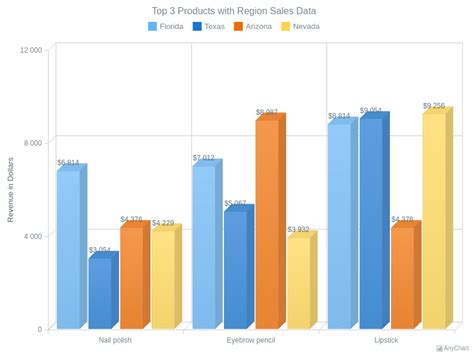
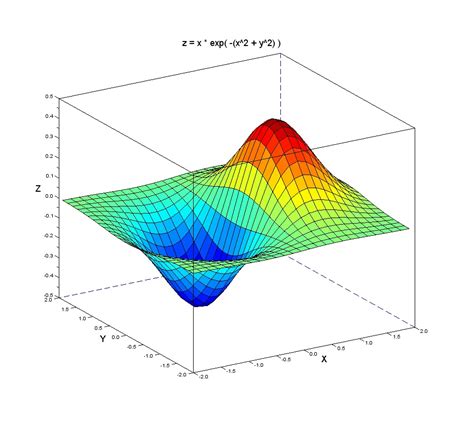
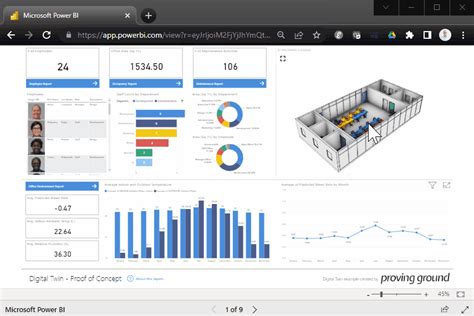
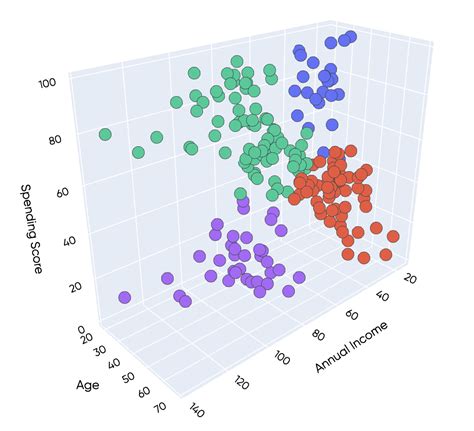
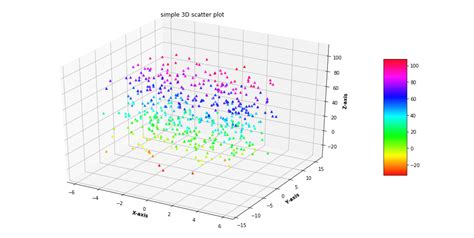
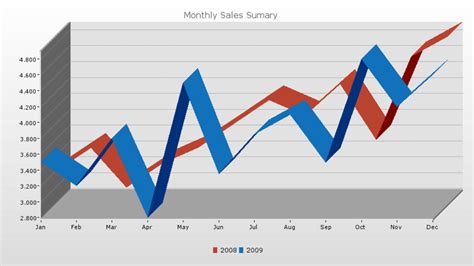
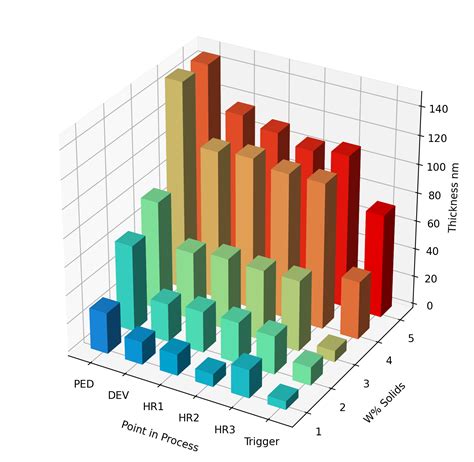
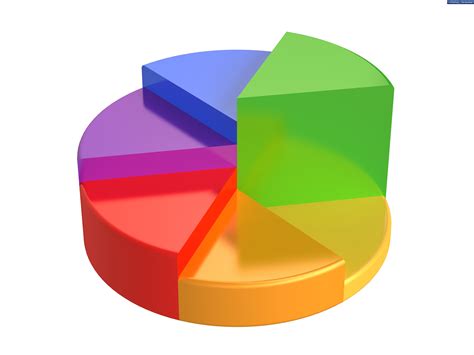

Conclusion
Creating 3D graphs in Excel can be a powerful way to visualize complex data and make it easier to understand. While there are several workarounds to create 3D graphs in Excel, the methods outlined in this article provide a range of options for users of all skill levels. Whether you're using the 3D Surface Plot, 3D Column Chart, or online tools like Plotly, creating 3D graphs has never been easier. So why not give it a try and take your data analysis to the next level?
FAQs
Q: What is the best way to create a 3D graph in Excel? A: The best way to create a 3D graph in Excel depends on your version of Excel and the type of graph you want to create. The 3D Surface Plot feature is available in Excel 2013 and later versions, while the 3D Column Chart feature is available in all versions of Excel.
Q: Can I create 3D graphs in Excel 2010 or earlier? A: Yes, you can create 3D graphs in Excel 2010 or earlier using the Add-in "Funfun" or online tools like Plotly.
Q: What is the difference between a 3D Surface Plot and a 3D Column Chart? A: A 3D Surface Plot is a type of graph that displays data as a 3D surface, while a 3D Column Chart is a type of graph that displays data as a series of 3D columns.
Q: Can I customize my 3D graph in Excel? A: Yes, you can customize your 3D graph in Excel using various options such as changing the chart type, adding titles and labels, and modifying the chart colors and fonts.
