Intro
Discover how to create calculated columns on Mac with ease. Master five essential methods to boost your productivity, including using formulas, referencing cells, and leveraging Excel alternatives. Unlock efficient data analysis and calculation techniques with our expert guide, covering LSI keywords like Mac spreadsheet calculations, Excel for Mac, and calculated columns in Numbers.
The versatility of spreadsheet software! Whether you're a student, a professional, or simply someone who likes to keep track of expenses, creating calculated columns can be a game-changer. In this article, we'll explore five ways to create calculated columns on a Mac, helping you streamline your workflow and make data analysis a breeze.
Method 1: Using Formulas in Numbers

If you're using Apple's Numbers app, creating calculated columns is a straightforward process. Here's how:
- Open your spreadsheet in Numbers.
- Select the cell where you want to create the calculated column.
- Type an equals sign (=) to start a formula.
- Click on the cell containing the value you want to use in your calculation.
- Enter the desired mathematical operation (e.g., +, -, *, /).
- Click on the next cell containing a value you want to use in your calculation.
- Press Enter to apply the formula.
For example, if you want to calculate the total cost of items in a column, you can use the formula =SUM(A:A), where A is the column containing the costs.
Using Multiple Columns in a Formula
To use multiple columns in a formula, you can use the & symbol to concatenate values. For instance, if you want to combine the values in columns A and B, you can use the formula =A2&B2.
Method 2: Using Functions in Google Sheets
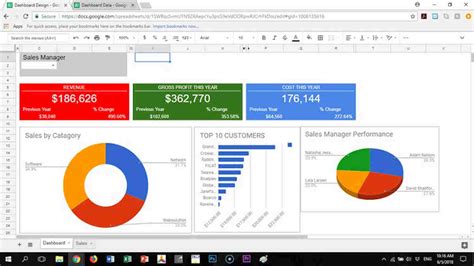
Google Sheets offers a range of functions that can help you create calculated columns. Here's how:
- Open your spreadsheet in Google Sheets.
- Select the cell where you want to create the calculated column.
- Type an equals sign (=) to start a formula.
- Use a function like
SUM,AVERAGE, orCOUNTto perform a calculation. - Enter the range of cells containing the values you want to use in your calculation.
- Press Enter to apply the formula.
For example, if you want to calculate the average value in a column, you can use the formula =AVERAGE(A:A), where A is the column containing the values.
Using Named Ranges in Google Sheets
To make your formulas more readable, you can use named ranges in Google Sheets. For instance, if you want to calculate the total cost of items in a column, you can define a named range called Costs and use the formula =SUM(Costs).
Method 3: Using Excel on Mac
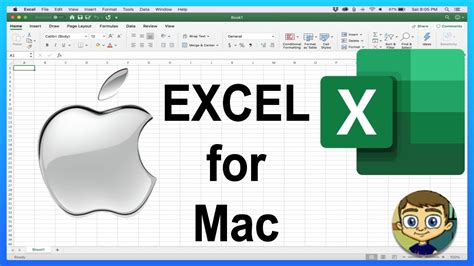
If you're using Microsoft Excel on your Mac, creating calculated columns is a bit different from Numbers or Google Sheets. Here's how:
- Open your spreadsheet in Excel.
- Select the cell where you want to create the calculated column.
- Type an equals sign (=) to start a formula.
- Click on the cell containing the value you want to use in your calculation.
- Enter the desired mathematical operation (e.g., +, -, *, /).
- Click on the next cell containing a value you want to use in your calculation.
- Press Enter to apply the formula.
For example, if you want to calculate the total cost of items in a column, you can use the formula =SUM(A:A), where A is the column containing the costs.
Using Excel's AutoSum Feature
Excel offers an AutoSum feature that can help you quickly create calculated columns. To use AutoSum, select the cell below the column containing the values you want to sum, go to the Formulas tab, and click on AutoSum. Then, select the range of cells containing the values you want to sum.
Method 4: Using LibreOffice Calc
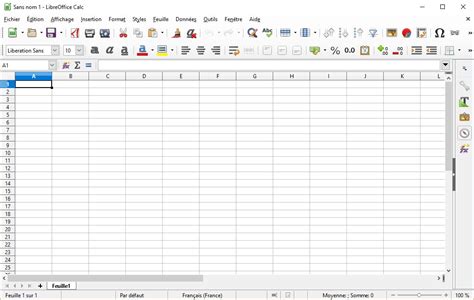
LibreOffice Calc is a free and open-source spreadsheet software that offers many features similar to Microsoft Excel. Here's how to create calculated columns in LibreOffice Calc:
- Open your spreadsheet in LibreOffice Calc.
- Select the cell where you want to create the calculated column.
- Type an equals sign (=) to start a formula.
- Click on the cell containing the value you want to use in your calculation.
- Enter the desired mathematical operation (e.g., +, -, *, /).
- Click on the next cell containing a value you want to use in your calculation.
- Press Enter to apply the formula.
For example, if you want to calculate the total cost of items in a column, you can use the formula =SUM(A:A), where A is the column containing the costs.
Using LibreOffice Calc's AutoCalculate Feature
LibreOffice Calc offers an AutoCalculate feature that can help you quickly create calculated columns. To use AutoCalculate, select the cell below the column containing the values you want to sum, go to the Tools menu, and select AutoCalculate.
Method 5: Using Online Spreadsheet Tools
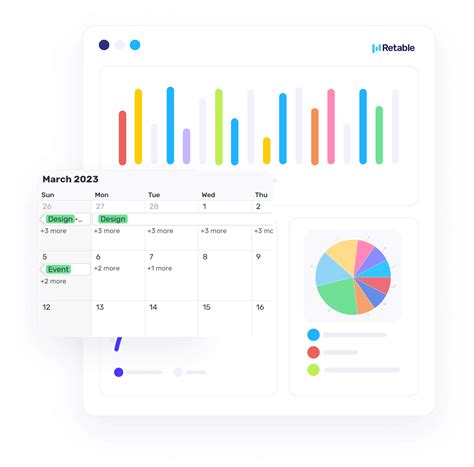
If you prefer to use online spreadsheet tools, there are many options available, such as Zoho Sheet, Airtable, or EtherCalc. These tools often offer a range of features and formulas to help you create calculated columns.
For example, in Zoho Sheet, you can use the SUM function to calculate the total cost of items in a column. Simply select the cell where you want to create the calculated column, type an equals sign (=), and use the formula =SUM(A:A), where A is the column containing the costs.
Collaborating with Others in Online Spreadsheet Tools
One of the advantages of online spreadsheet tools is the ability to collaborate with others in real-time. Many tools offer features like commenting, @mentions, and permission controls to help you work with others effectively.
Calculated Column Image Gallery
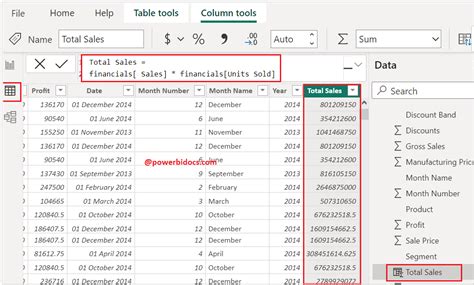
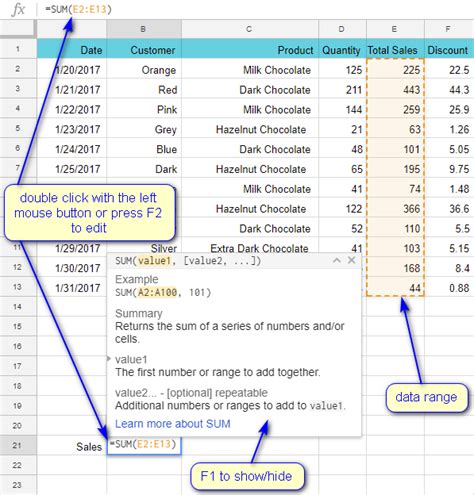
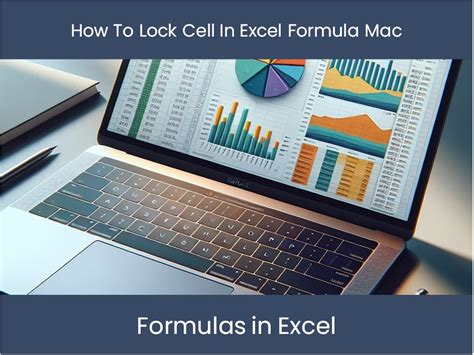
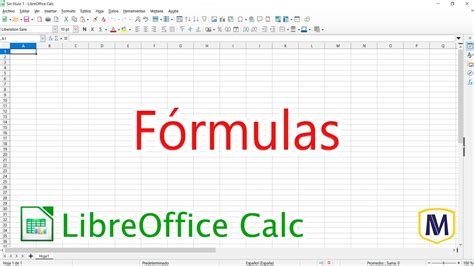
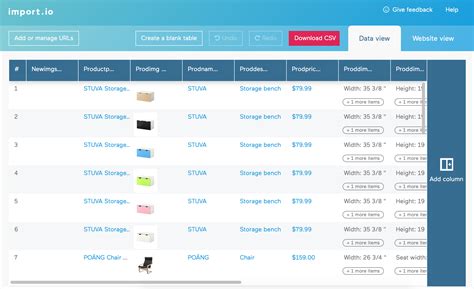
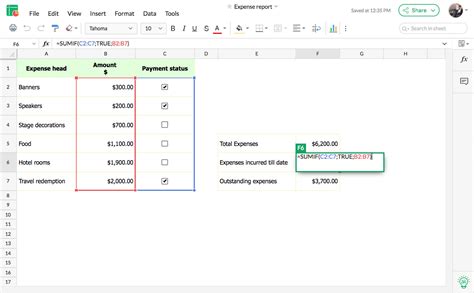
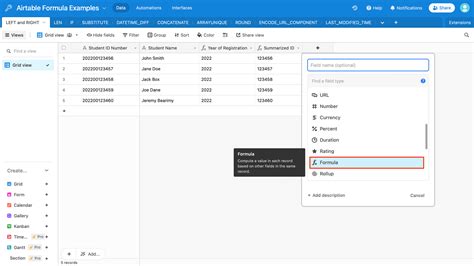
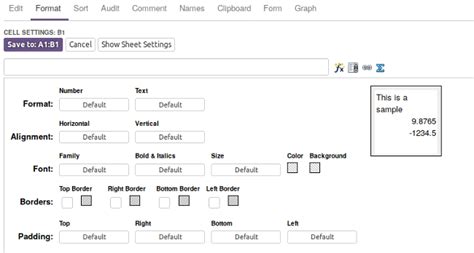
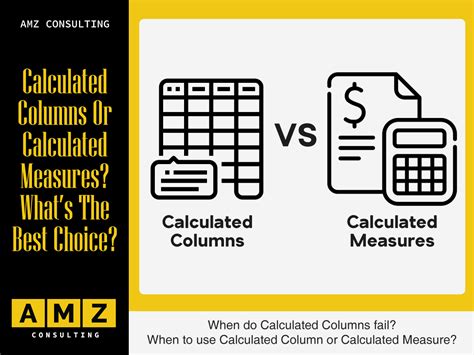
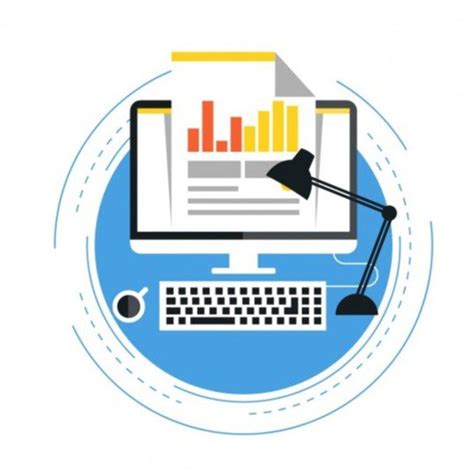
We hope this article has helped you learn how to create calculated columns in various spreadsheet software on a Mac. Whether you're using Numbers, Google Sheets, Excel, LibreOffice Calc, or online spreadsheet tools, the steps outlined above should help you streamline your workflow and make data analysis a breeze. If you have any questions or need further assistance, feel free to ask in the comments below!
