Intro
Learn how to create a contingency table in Excel in just 5 easy steps. Master data analysis with this tutorial on building a contingency table, also known as a crosstab or pivot table, to summarize and analyze categorical data. Discover how to use Excel formulas and functions to create a table that reveals relationships and trends.
Creating a contingency table in Excel can be a straightforward process if you follow the right steps. A contingency table, also known as a cross-tabulation table, is a statistical tool used to analyze the relationship between two categorical variables. In this article, we will guide you through the process of creating a contingency table in Excel in 5 easy steps.
Understanding the Importance of Contingency Tables
Before we dive into the steps, let's understand the importance of contingency tables. Contingency tables are used to analyze the relationship between two categorical variables, such as gender and blood type, or political affiliation and age group. They help us identify patterns and trends in the data, which can be useful in making informed decisions.
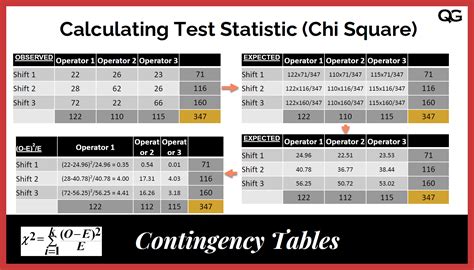
Step 1: Prepare Your Data
The first step in creating a contingency table is to prepare your data. Make sure your data is in a table format with two categorical variables. For example, let's say we want to analyze the relationship between gender and blood type. Our data would look like this:
| Gender | Blood Type |
|---|---|
| Male | A |
| Female | B |
| Male | AB |
| Female | O |
| ... | ... |
Step 2: Create a Pivot Table
To create a contingency table, we will use a pivot table. Go to the "Insert" tab in Excel and click on "PivotTable." Select a cell where you want to place your pivot table.
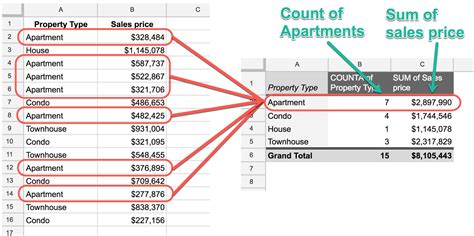
Step 3: Configure the Pivot Table
In the pivot table, drag the first categorical variable (in our case, "Gender") to the "Row Labels" area. Then, drag the second categorical variable (in our case, "Blood Type") to the "Column Labels" area.
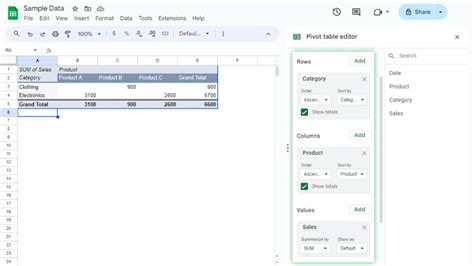
Step 4: Add Values to the Pivot Table
To add values to the pivot table, drag the "Count of" field to the "Values" area. This will give us the frequency count for each combination of gender and blood type.
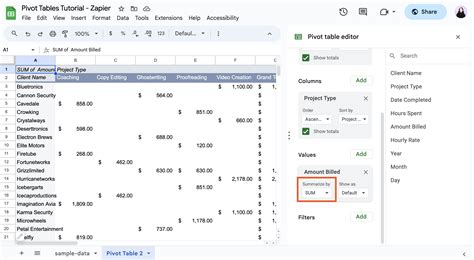
Step 5: Analyze the Contingency Table
The final step is to analyze the contingency table. Look for patterns and trends in the data. For example, we can see that there are more males with blood type A than females with blood type A.
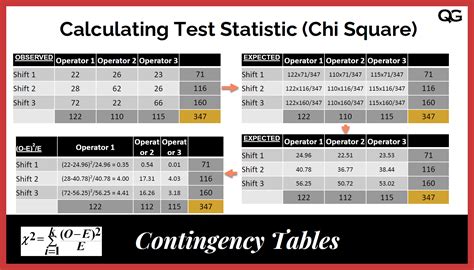
Gallery of Contingency Table Examples
Contingency Table Image Gallery
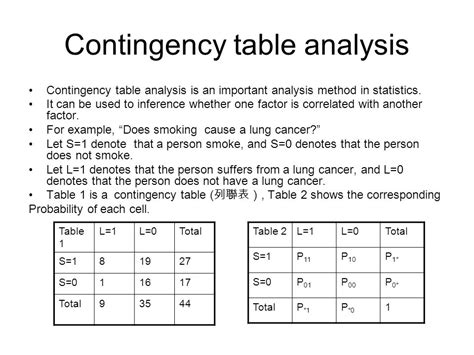
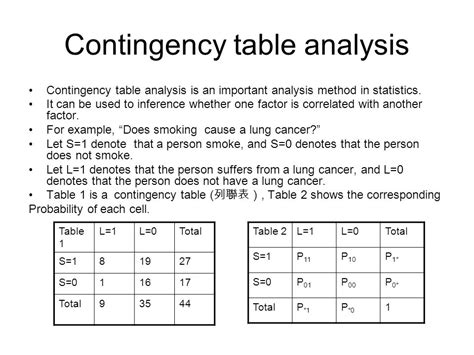
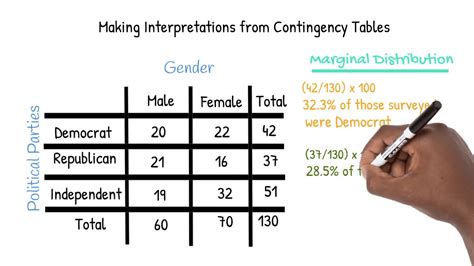
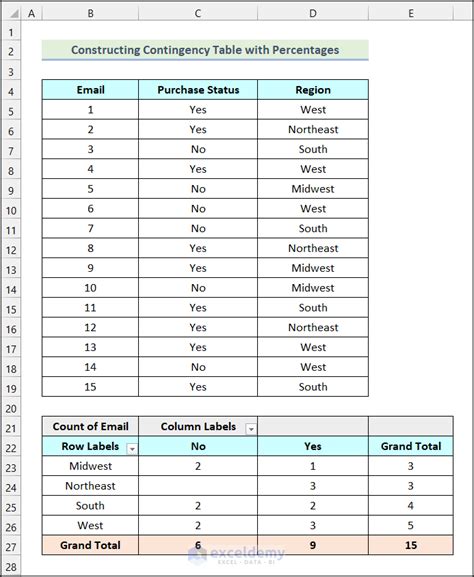
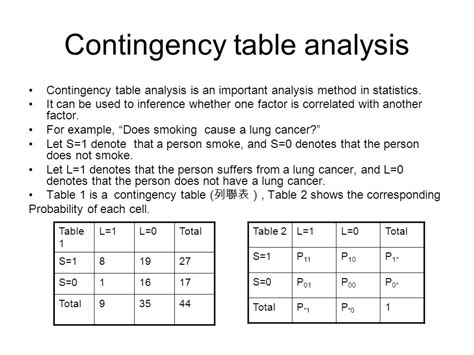
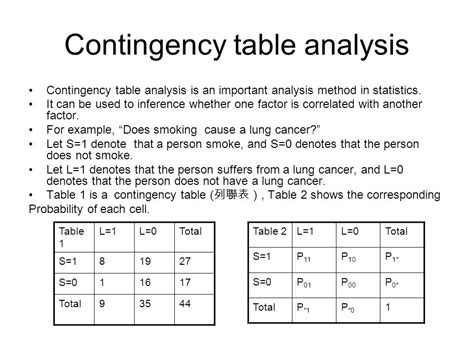
We hope this article has helped you learn how to create a contingency table in Excel in 5 easy steps. Remember to practice and apply your skills to real-world problems. Share your experiences and insights in the comments below!
