Intro
Create a countdown in Excel with ease using these 5 simple methods. Learn how to use formulas, functions, and conditional formatting to display remaining days, hours, and minutes until a deadline. Master Excel countdown timers for enhanced productivity and project management. Discover the best techniques for counting down to a specific date or time.
Countdowns can be an exciting way to build anticipation and create a sense of urgency. Whether you're planning a wedding, a party, or a work project, having a countdown can help you stay organized and motivated. In this article, we'll explore 5 easy ways to create a countdown in Excel.
Creating a countdown in Excel is a great way to visualize the time remaining until a specific event or deadline. With a few simple formulas and formatting tricks, you can create a dynamic countdown that updates automatically. Whether you're a beginner or an advanced Excel user, these methods are easy to follow and will have you creating countdowns in no time.
Method 1: Using the TODAY and DATE Functions
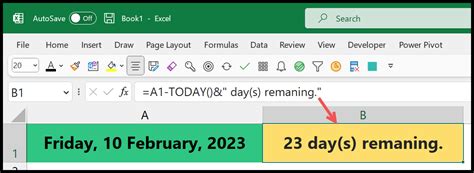
One of the simplest ways to create a countdown in Excel is by using the TODAY and DATE functions. The TODAY function returns the current date, while the DATE function allows you to specify a future date. By subtracting the current date from the future date, you can calculate the number of days remaining until the event.
Here's the formula:
=TODAY()-DATE(Year, Month, Day)
For example, if you want to create a countdown to a wedding on June 12, 2023, you would enter:
=TODAY()-DATE(2023, 6, 12)
This formula will return the number of days remaining until the wedding.
Step-by-Step Instructions:
- Enter the TODAY function in a cell: =TODAY()
- Enter the DATE function in another cell: =DATE(Year, Month, Day)
- Subtract the TODAY function from the DATE function: =TODAY()-DATE(Year, Month, Day)
- Format the result as a number
Method 2: Using the NOW and DATE Functions
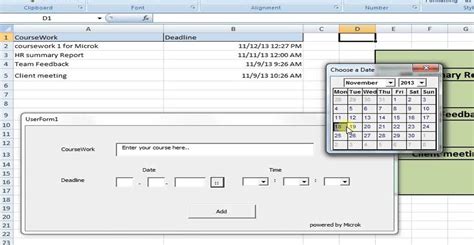
Another way to create a countdown in Excel is by using the NOW and DATE functions. The NOW function returns the current date and time, while the DATE function allows you to specify a future date. By subtracting the current date and time from the future date, you can calculate the number of days, hours, minutes, and seconds remaining until the event.
Here's the formula:
=NOW()-DATE(Year, Month, Day)
For example, if you want to create a countdown to a party on December 31, 2023, at 8:00 PM, you would enter:
=NOW()-DATE(2023, 12, 31)
This formula will return the number of days, hours, minutes, and seconds remaining until the party.
Step-by-Step Instructions:
- Enter the NOW function in a cell: =NOW()
- Enter the DATE function in another cell: =DATE(Year, Month, Day)
- Subtract the NOW function from the DATE function: =NOW()-DATE(Year, Month, Day)
- Format the result as a number
Method 3: Using the COUNTDOWN Formula
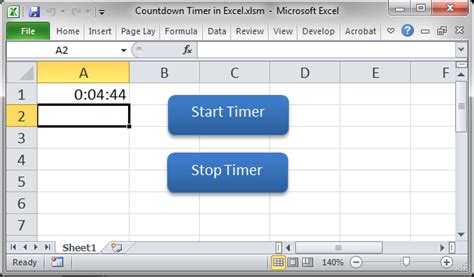
Excel also has a built-in COUNTDOWN formula that you can use to create a countdown. This formula takes two arguments: the end date and the interval.
Here's the formula:
=COUNTDOWN(end_date, interval)
For example, if you want to create a countdown to a work project deadline on March 15, 2023, with an interval of 1 day, you would enter:
=COUNTDOWN("2023-03-15", "1d")
This formula will return the number of days remaining until the deadline.
Step-by-Step Instructions:
- Enter the COUNTDOWN formula in a cell: =COUNTDOWN(end_date, interval)
- Specify the end date and interval
- Format the result as a number
Method 4: Using Conditional Formatting

You can also use conditional formatting to create a countdown in Excel. This method allows you to highlight cells based on certain conditions, such as the number of days remaining until an event.
Here's how to do it:
- Select the cell range that you want to format
- Go to the Home tab and click on Conditional Formatting
- Select New Rule
- Choose Use a formula to determine which cells to format
- Enter the formula: =TODAY()-DATE(Year, Month, Day)<30
- Format the cells as desired
Step-by-Step Instructions:
- Select the cell range that you want to format
- Go to the Home tab and click on Conditional Formatting
- Select New Rule
- Choose Use a formula to determine which cells to format
- Enter the formula: =TODAY()-DATE(Year, Month, Day)<30
- Format the cells as desired
Method 5: Using a Third-Party Add-In
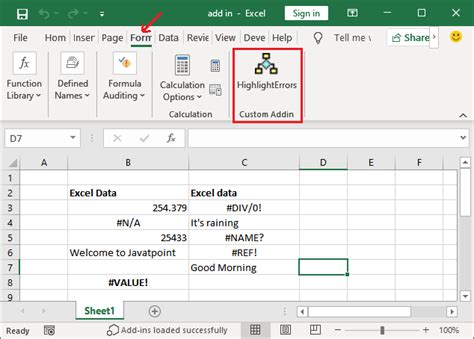
If you want to create a countdown in Excel without using formulas or conditional formatting, you can use a third-party add-in. There are many add-ins available that can help you create a countdown, such as Countdown Timer or Excel Countdown.
Here's how to do it:
- Download and install the add-in
- Open Excel and go to the add-in tab
- Select the countdown option
- Enter the start and end dates
- Format the countdown as desired
Step-by-Step Instructions:
- Download and install the add-in
- Open Excel and go to the add-in tab
- Select the countdown option
- Enter the start and end dates
- Format the countdown as desired
Now that you've learned 5 easy ways to create a countdown in Excel, you can start building your own countdowns for any occasion. Whether you're planning a wedding, a party, or a work project, these methods will help you stay organized and motivated.
We hope this article has been helpful in teaching you how to create a countdown in Excel. If you have any questions or need further assistance, please don't hesitate to ask.
Countdown in Excel Image Gallery
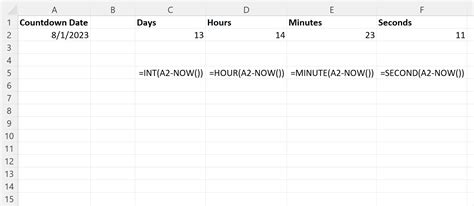
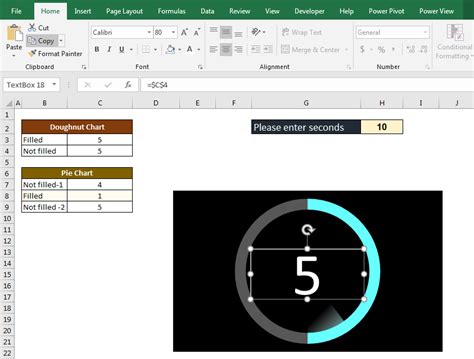

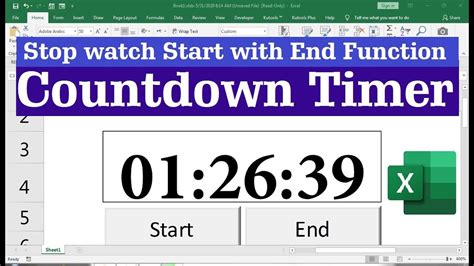
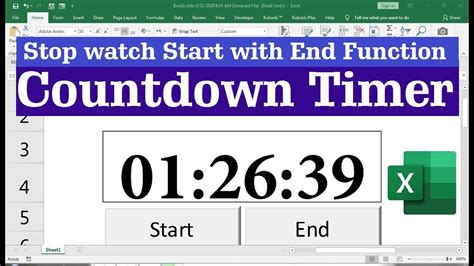
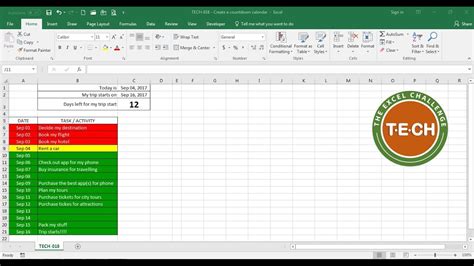
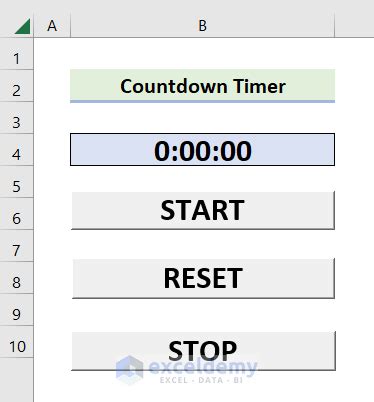
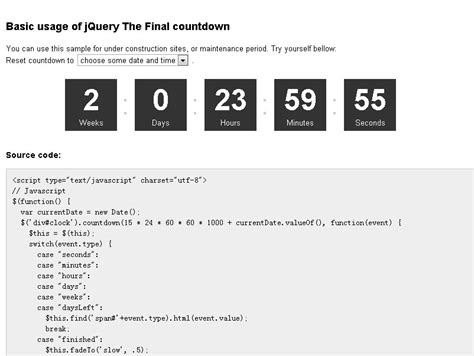
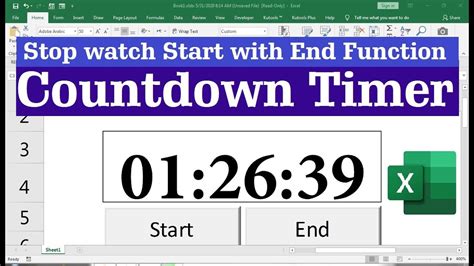
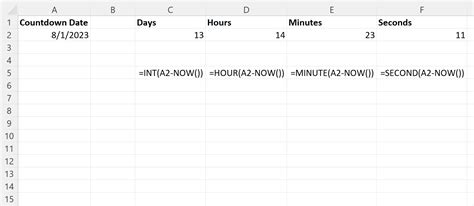
We hope you've enjoyed this article and have learned something new. If you have any questions or need further assistance, please don't hesitate to ask.
