In today's fast-paced business world, managing customer relationships is crucial for any organization's success. A Customer Relationship Management (CRM) system helps businesses streamline their interactions with customers, improve communication, and increase sales. While there are many dedicated CRM software options available, you can also create a simple CRM system in Excel. In this article, we will guide you through the process of creating a CRM in Excel, step by step.
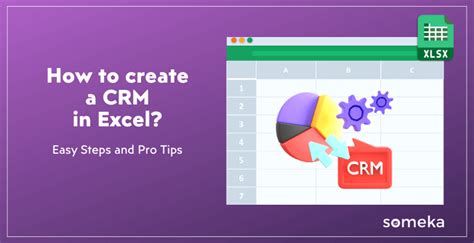
Why Create a CRM in Excel?
Before we dive into the process, you might wonder why create a CRM in Excel when there are dedicated CRM software options available. Here are a few reasons:
- Cost-effective: Excel is a widely used software that many businesses already have, making it a cost-effective option.
- Customizable: Excel allows you to create a customized CRM system that meets your specific business needs.
- Easy to use: Excel is a familiar software for many users, making it easy to learn and use.
- Integration: Excel can be easily integrated with other Microsoft Office software, such as Outlook and Word.
Step 1: Plan Your CRM System
Before creating your CRM system in Excel, it's essential to plan and define its structure. Identify the types of data you want to collect and the features you need. Consider the following:
- Customer information: name, email, phone number, address, etc.
- Sales data: sales history, sales pipeline, etc.
- Communication: emails, phone calls, meetings, etc.
- Tasks: follow-ups, appointments, etc.
Step 2: Set Up Your Excel Workbook
Create a new Excel workbook and set up the following sheets:
- Customers: to store customer information
- Sales: to track sales data
- Communication: to log communication with customers
- Tasks: to manage tasks and follow-ups
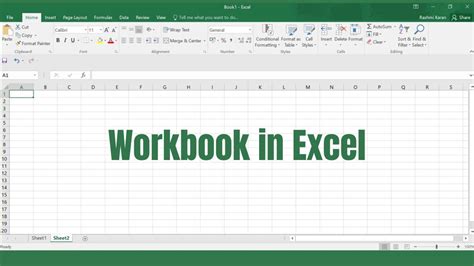
Step 3: Create Tables and Forms
Create tables in each sheet to store data. Use Excel's built-in table features to format and structure your data. Create forms to make it easy to enter data into your tables.
Step 4: Set Up Data Validation
Set up data validation to ensure that data is entered correctly and consistently. Use Excel's data validation features to restrict input, create drop-down menus, and format data.
Step 5: Create Charts and Reports
Create charts and reports to visualize your data and track key performance indicators (KPIs). Use Excel's built-in chart and reporting features to create interactive and dynamic charts.
Step 6: Automate Tasks
Automate tasks using Excel's built-in formulas and functions. Use formulas to calculate sales totals, create charts, and send notifications.
Step 7: Integrate with Other Software
Integrate your CRM system with other software, such as Outlook and Word. Use Excel's built-in integration features to automate tasks and streamline your workflow.
Step 8: Test and Refine
Test your CRM system and refine it as needed. Use Excel's built-in error-checking features to identify and fix errors.
Gallery of CRM Excel Templates
CRM Excel Templates
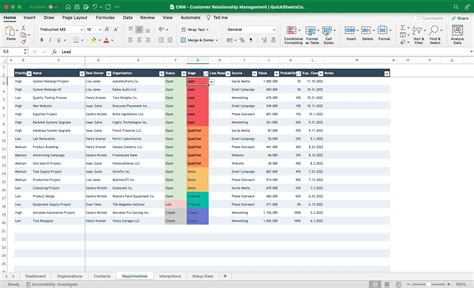
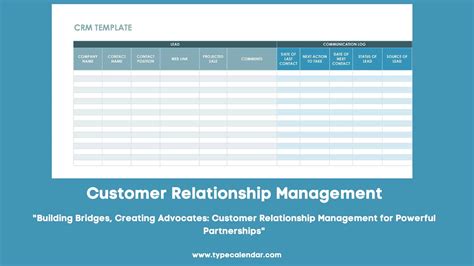
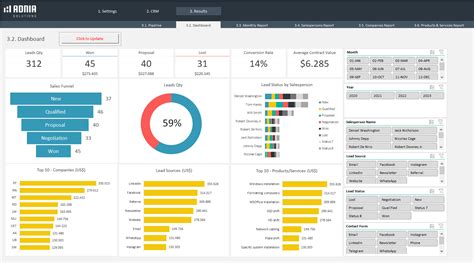
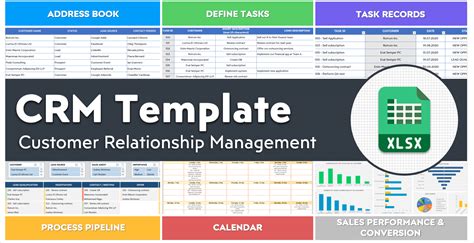
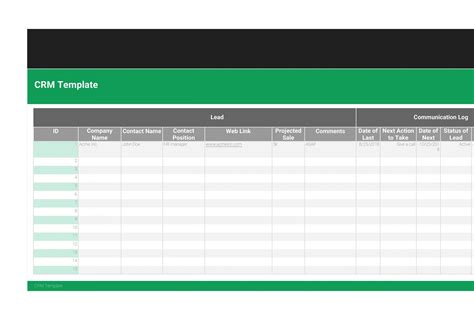
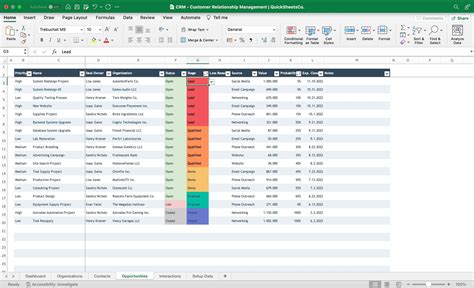
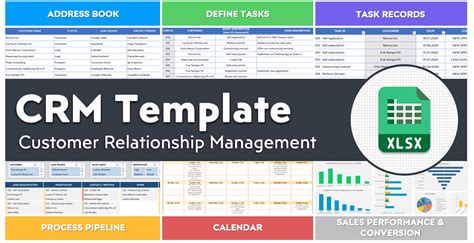
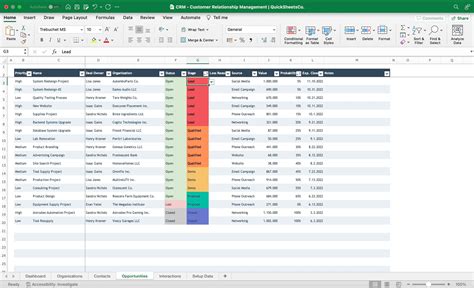
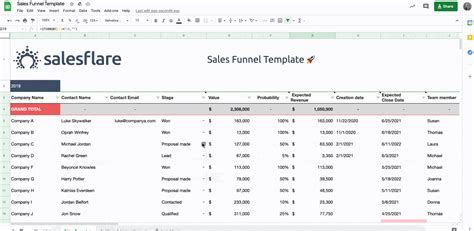
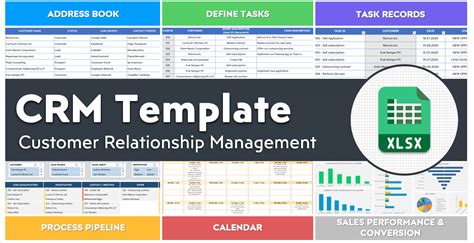
Frequently Asked Questions
- What is a CRM system? A CRM (Customer Relationship Management) system is a software that helps businesses manage their interactions with customers.
- Why create a CRM in Excel? Creating a CRM in Excel is a cost-effective, customizable, and easy-to-use option for businesses.
- What features should I include in my CRM system? Include features such as customer information, sales data, communication, and tasks.
- How do I automate tasks in Excel? Use Excel's built-in formulas and functions to automate tasks.
By following these steps, you can create a simple CRM system in Excel that meets your business needs. Remember to test and refine your system regularly to ensure it continues to work effectively.
