Are you ready to unleash your inner puzzle master? Creating a crossword puzzle in Excel can be a fun and rewarding experience. With these 5 easy steps, you'll be well on your way to crafting a challenging and entertaining puzzle that will put your friends' and family's problem-solving skills to the test.
Step 1: Set Up Your Excel Spreadsheet
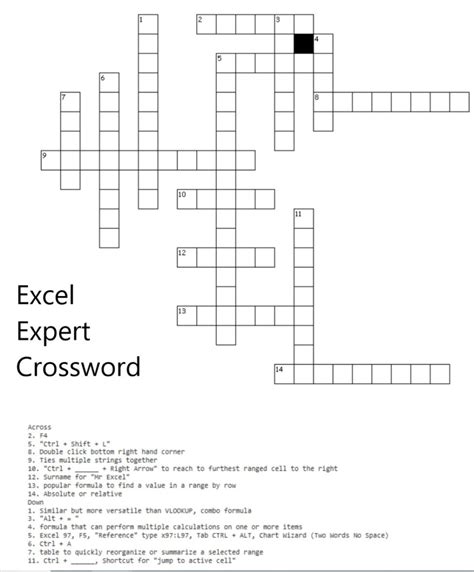
To start, open a new Excel spreadsheet and give it a name, such as "Crossword Puzzle." Create a table with a suitable number of rows and columns to accommodate your puzzle. For a standard 15x15 puzzle, you'll need 15 rows and 15 columns. Set the font to a fixed-width font like Courier or Monaco to ensure that each character takes up the same amount of space.
Adjusting Row and Column Widths
Adjust the row and column widths to make it easier to work with your puzzle. You can do this by selecting the entire table and then adjusting the row and column widths manually. Alternatively, you can use the "AutoFit" feature to automatically adjust the widths based on the content.
Step 2: Create Your Puzzle Grid
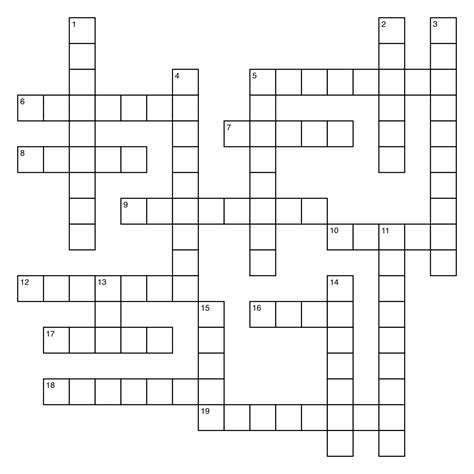
With your table set up, it's time to create your puzzle grid. You can use a template or create your own grid from scratch. To create a grid, select the entire table and then use the "Borders" feature to add lines between the cells. You can also use the "Fill" feature to add a background color to your grid.
Adding Black Squares
Black squares are used to separate words in a crossword puzzle. To add black squares, select the cells where you want to place them and then use the "Fill" feature to add a black background color. You can also use the "Borders" feature to add a black border around the cells.
Step 3: Add Your Clues and Answers
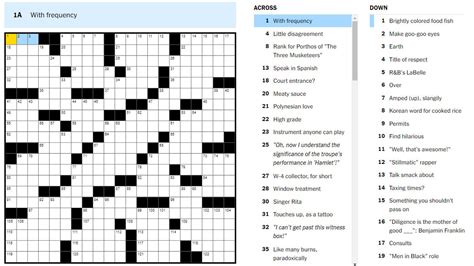
Now it's time to add your clues and answers. Create two separate tables, one for the clues and one for the answers. The clues table should have two columns, one for the clue number and one for the clue text. The answers table should have two columns, one for the answer text and one for the answer length.
Linking Clues to Answers
To link your clues to your answers, use the "VLOOKUP" function to look up the answer based on the clue number. This will ensure that the correct answer is displayed for each clue.
Step 4: Add Word Lists and Patterns
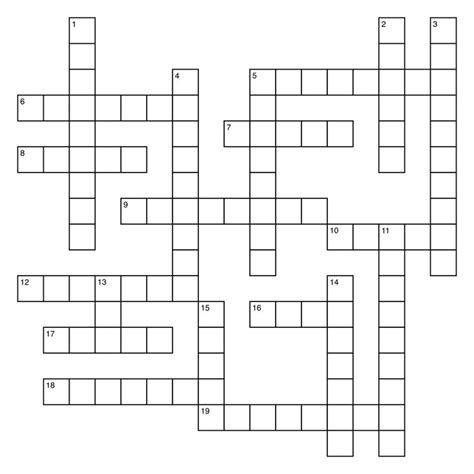
To make your puzzle more challenging and interesting, you can add word lists and patterns. Word lists are collections of words that fit specific criteria, such as countries, animals, or foods. Patterns are used to create themes and add visual interest to your puzzle.
Using Word Lists and Patterns
To use word lists and patterns, create separate tables for each list and pattern. Then, use the "VLOOKUP" function to look up words from the lists and patterns and add them to your puzzle grid.
Step 5: Finalize Your Puzzle

With your puzzle grid, clues, answers, word lists, and patterns in place, it's time to finalize your puzzle. Check for errors and make sure that all the answers fit correctly in the grid. You can also add a title and instructions to your puzzle.
Sharing Your Puzzle
Once you're happy with your puzzle, you can share it with others. You can print it out or save it as a PDF and share it digitally.
Crossword Puzzle Image Gallery
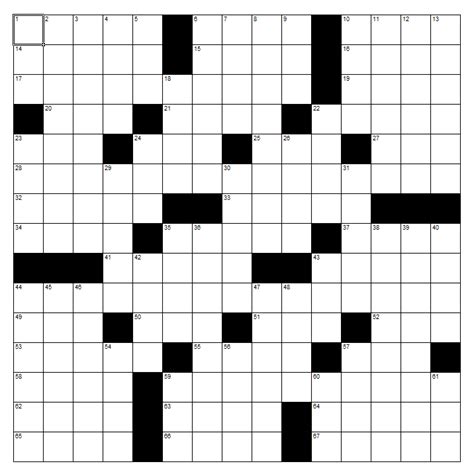
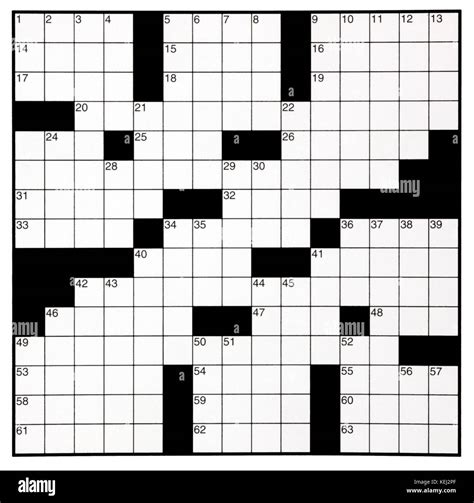

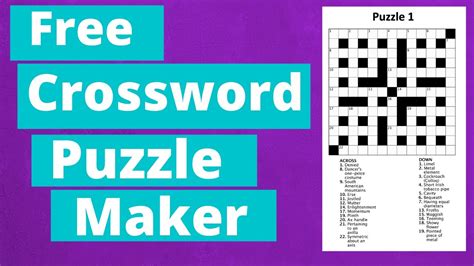
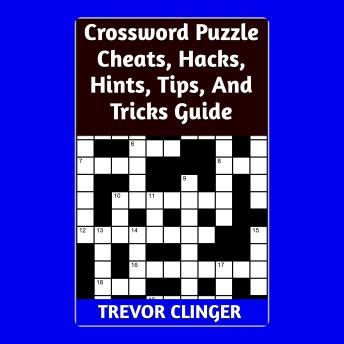
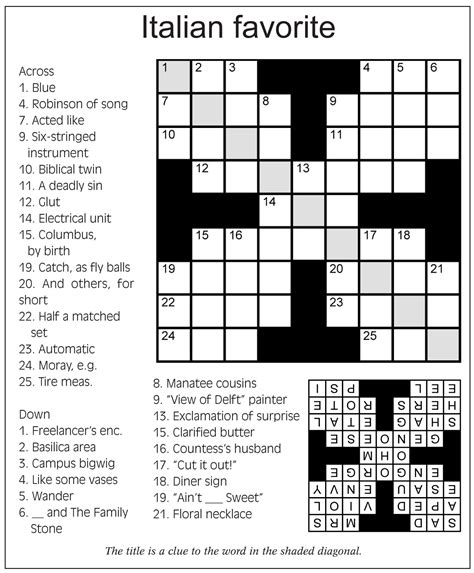
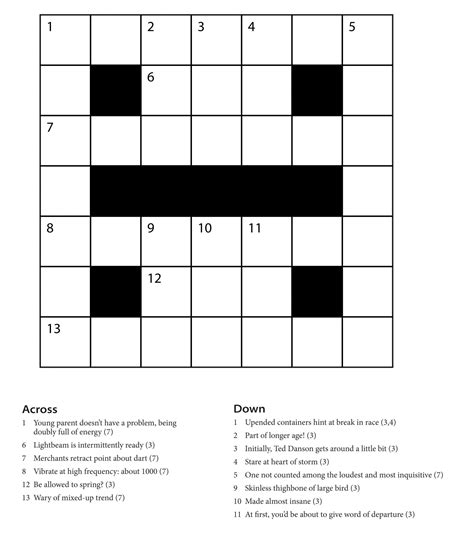
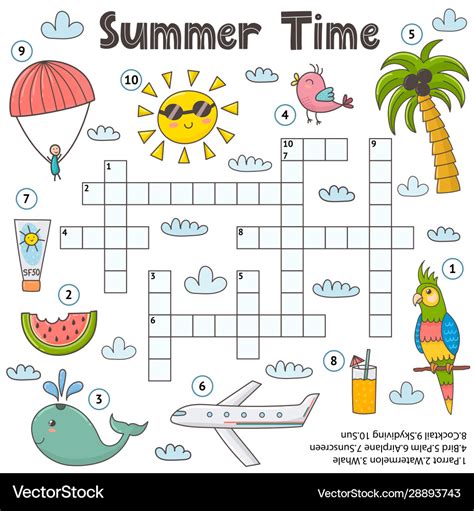
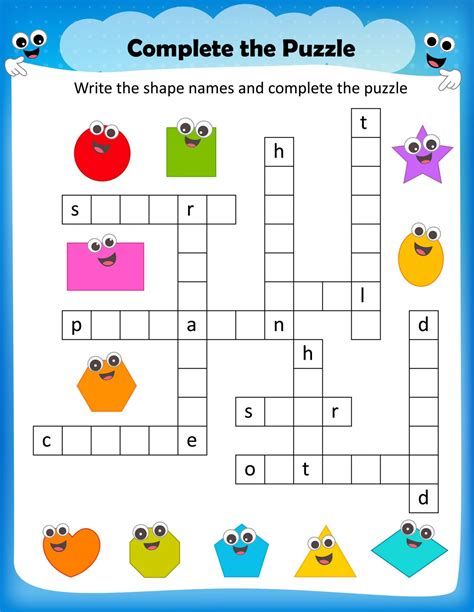
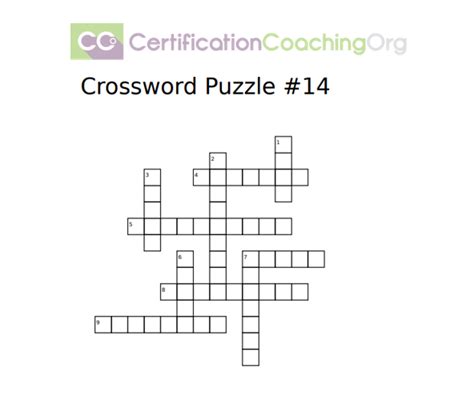
Now that you've created your crossword puzzle in Excel, it's time to share it with the world. Whether you're a seasoned puzzle creator or just starting out, we hope this tutorial has been helpful in guiding you through the process. Happy puzzling!
