Create a Double Bar Graph in Excel in 5 Easy Steps
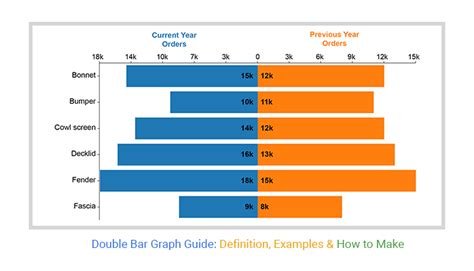
Double bar graphs are a great way to visualize and compare two sets of data side by side. In this article, we will guide you through the process of creating a double bar graph in Excel in just 5 easy steps.
Why Use a Double Bar Graph?
A double bar graph is a type of bar graph that displays two sets of data side by side, allowing for easy comparison and analysis. This type of graph is particularly useful when you want to show the relationship between two sets of data, such as sales figures for two different products or the performance of two different teams.
Benefits of Using a Double Bar Graph
- Easy to read and understand
- Allows for quick comparison of two sets of data
- Can be used to show trends and patterns
- Can be customized to fit your specific needs
Step 1: Prepare Your Data
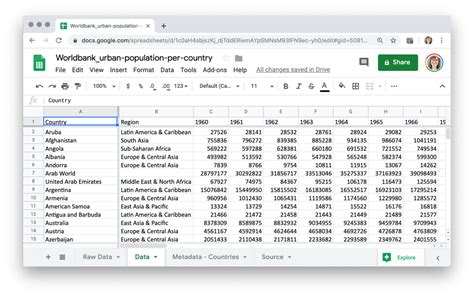
Before you can create a double bar graph, you need to prepare your data. This involves organizing your data into a table with two columns, one for each set of data you want to compare. Make sure your data is in a format that Excel can read, such as a table or a range of cells.
- Open your Excel spreadsheet and select the data you want to use for your graph.
- Make sure your data is organized into two columns, one for each set of data.
- Check that your data is in a format that Excel can read.
Step 2: Select the Data Range
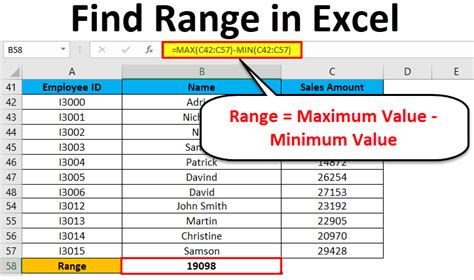
Once your data is prepared, you need to select the data range you want to use for your graph. This involves highlighting the cells that contain your data.
- Select the cells that contain your data, including the headers.
- Make sure you select the entire range of cells, including any blank cells.
- If you have multiple sets of data, select the entire range of cells for each set.
Step 3: Go to the Insert Tab
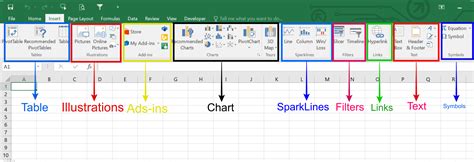
To create a double bar graph, you need to go to the Insert tab in Excel. This tab contains a range of tools and options for creating charts and graphs.
- Click on the Insert tab in the ribbon.
- Look for the Charts group and click on the Bar Chart option.
- Select the Double Bar Graph option from the drop-down menu.
Step 4: Customize Your Graph
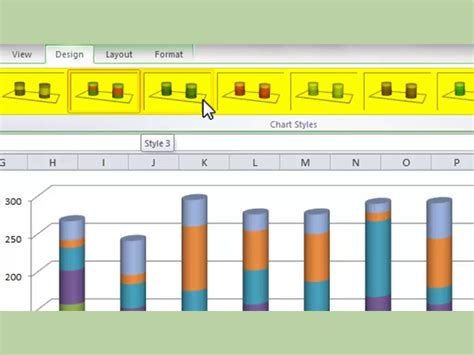
Once you have created your double bar graph, you can customize it to fit your specific needs. This involves adjusting the layout, colors, and other options to make your graph more effective.
- Adjust the layout of your graph by clicking on the Layout tab.
- Change the colors of your graph by clicking on the Colors tab.
- Add labels and titles to your graph by clicking on the Labels tab.
Step 5: Finalize Your Graph
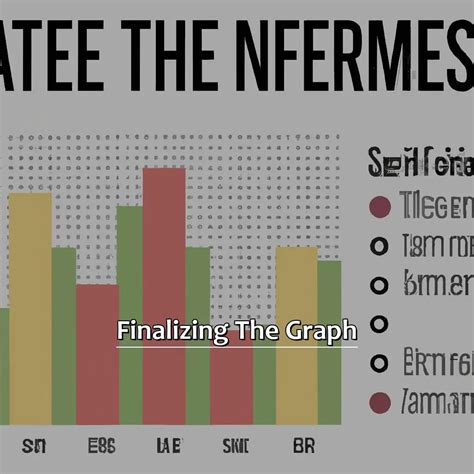
Once you have customized your graph, you can finalize it by clicking on the Finish button. This will create a professional-looking double bar graph that you can use to present your data.
- Click on the Finish button to finalize your graph.
- Review your graph to make sure it is accurate and effective.
- Use your graph to present your data to others.
Gallery of Double Bar Graph Examples
Double Bar Graph Examples
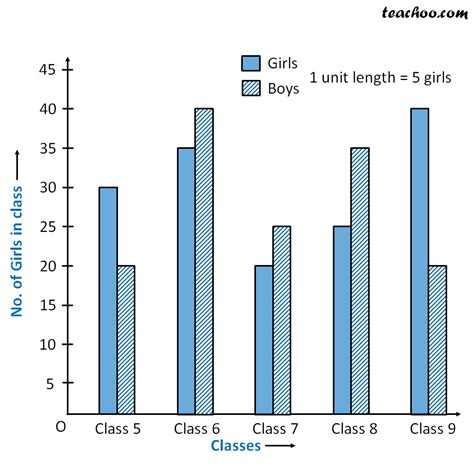
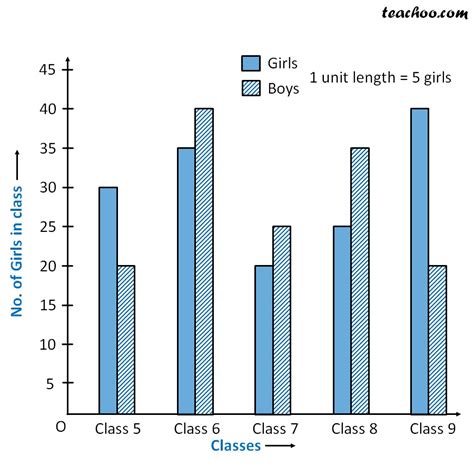
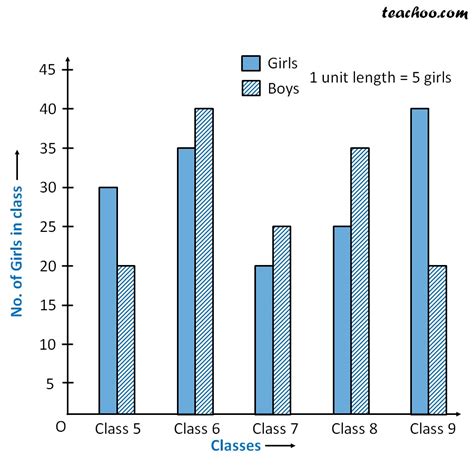
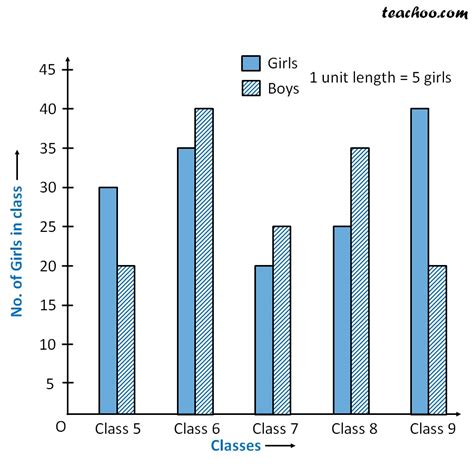
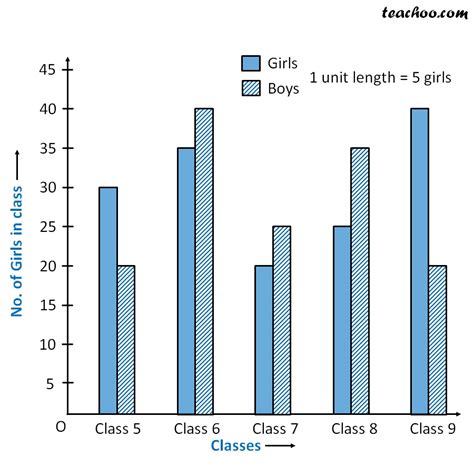
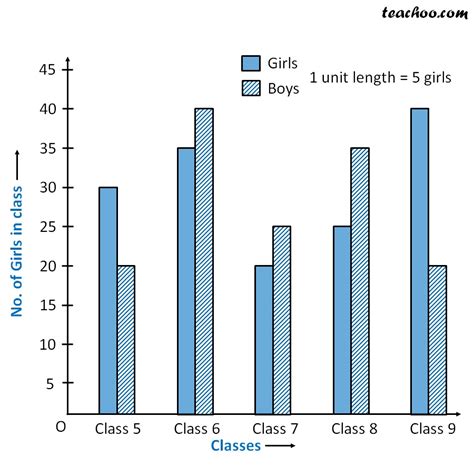
We hope this article has helped you to create a double bar graph in Excel in just 5 easy steps. Remember to prepare your data, select the data range, go to the Insert tab, customize your graph, and finalize your graph. With these steps, you can create a professional-looking double bar graph that will help you to present your data in a clear and effective way.
