Intro
Unlock the power of fillable PDF forms in Excel! Discover 5 efficient methods to create interactive forms, including using Excel templates, Adobe Acrobat, and more. Learn how to create dynamic fields, calculations, and formatting to streamline data collection and analysis. Boost productivity with Excel PDF form creation.
Creating fillable PDF forms in Excel can be a game-changer for businesses and individuals who need to collect data from others. Whether you're looking to create surveys, application forms, or invoices, Excel can help you create professional-looking PDF forms that are easy to fill out. In this article, we'll explore five ways to create fillable PDF forms in Excel.
Why Create Fillable PDF Forms in Excel?
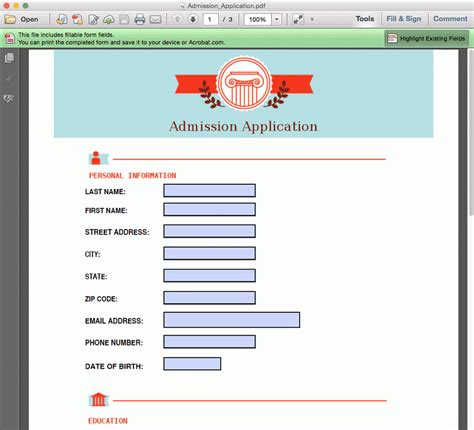
Before we dive into the methods, let's quickly discuss the benefits of creating fillable PDF forms in Excel. By using Excel to create your PDF forms, you can:
- Easily design and layout your form using Excel's intuitive interface
- Use formulas and conditional formatting to create dynamic forms that change based on user input
- Export your form as a PDF that can be easily shared and filled out by others
- Collect data from users and import it back into Excel for analysis
Method 1: Using Excel's Built-in PDF Features
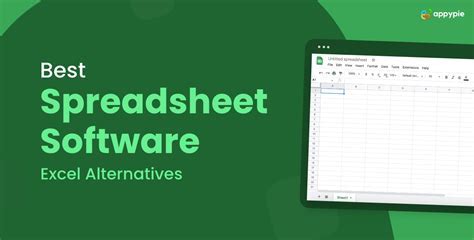
One of the easiest ways to create a fillable PDF form in Excel is to use the program's built-in PDF features. To do this:
- Open your Excel spreadsheet and design your form as you normally would.
- Go to the "File" menu and select "Save As."
- Choose "PDF" as the file type and select the "Options" button.
- In the "Options" dialog box, select the "Create a PDF that can be filled out by others" checkbox.
- Click "OK" and then save your PDF form.
This method is quick and easy, but it does have some limitations. For example, you can only create basic forms with text fields and checkboxes.
Method 2: Using Adobe Acrobat
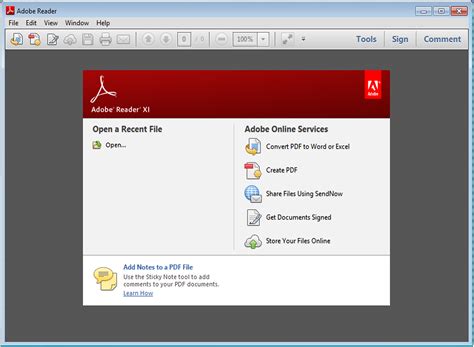
If you need more advanced features and functionality, you can use Adobe Acrobat to create your fillable PDF forms. To do this:
- Open your Excel spreadsheet and design your form as you normally would.
- Go to the "File" menu and select "Save As."
- Choose "PDF" as the file type and select the "Options" button.
- In the "Options" dialog box, select the "Create a PDF that can be filled out by others" checkbox.
- Open Adobe Acrobat and select "File" > "Create" > "PDF Form."
- Select your Excel PDF form and follow the prompts to create a fillable PDF form.
Adobe Acrobat offers more advanced features than Excel's built-in PDF features, including the ability to create dropdown menus and radio buttons.
Method 3: Using Excel's Developer Tab
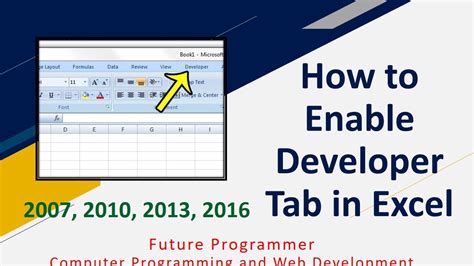
Another way to create fillable PDF forms in Excel is to use the program's Developer tab. To do this:
- Open your Excel spreadsheet and design your form as you normally would.
- Go to the "File" menu and select "Options."
- In the "Options" dialog box, select the "Customize Ribbon" tab.
- Check the box next to "Developer" and click "OK."
- Go to the "Developer" tab and select "Insert" > "Form Controls."
- Choose the type of form control you want to add (e.g. text box, checkbox, etc.).
- Right-click on the form control and select "Format Control."
- In the "Format Control" dialog box, select the "Properties" tab.
- Check the box next to "Fillable" and click "OK."
This method requires a bit more technical expertise, but it offers a high degree of customization and control.
Method 4: Using Online Tools and Templates
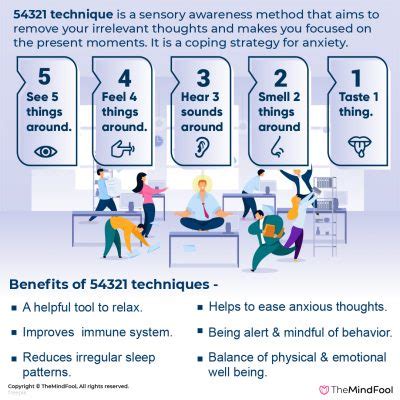
If you don't have the time or expertise to create a fillable PDF form from scratch, you can use online tools and templates to make the process easier. To do this:
- Search for "fillable PDF form templates" online.
- Choose a template that meets your needs and download it to your computer.
- Open the template in Excel and customize it as needed.
- Go to the "File" menu and select "Save As."
- Choose "PDF" as the file type and select the "Options" button.
- In the "Options" dialog box, select the "Create a PDF that can be filled out by others" checkbox.
- Click "OK" and then save your PDF form.
This method is quick and easy, but it may not offer the same level of customization as creating a form from scratch.
Method 5: Using Add-ins and Plugins
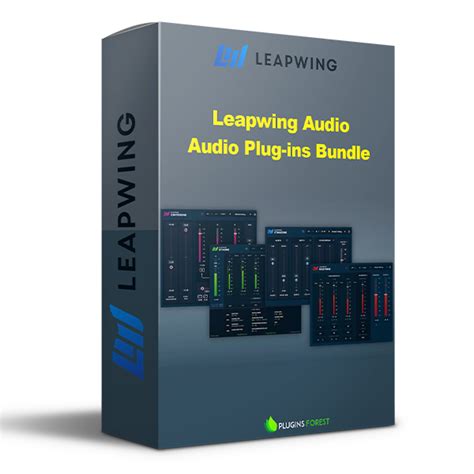
Finally, you can use add-ins and plugins to create fillable PDF forms in Excel. To do this:
- Search for "fillable PDF form add-ins" or "fillable PDF form plugins" online.
- Choose an add-in or plugin that meets your needs and download it to your computer.
- Follow the instructions to install the add-in or plugin.
- Open your Excel spreadsheet and design your form as you normally would.
- Go to the "File" menu and select "Save As."
- Choose "PDF" as the file type and select the "Options" button.
- In the "Options" dialog box, select the "Create a PDF that can be filled out by others" checkbox.
- Click "OK" and then save your PDF form.
This method can offer a high degree of customization and control, but it may require a bit more technical expertise.
Fillable PDF Forms in Excel Image Gallery
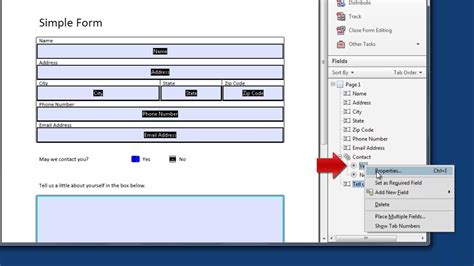
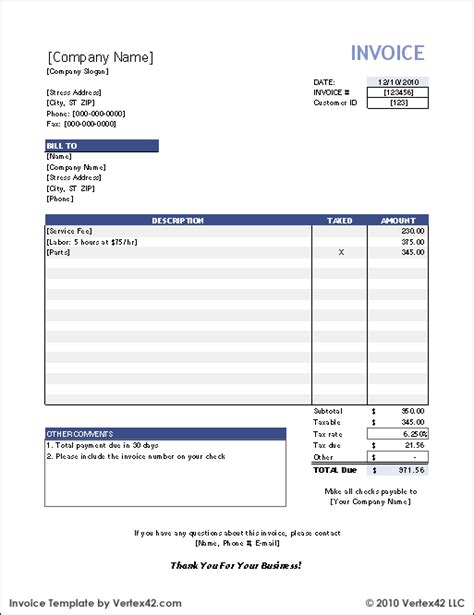
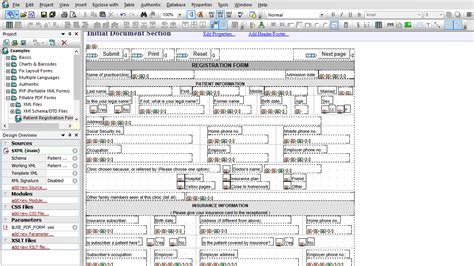
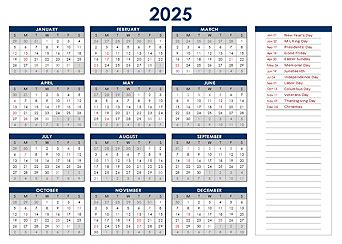
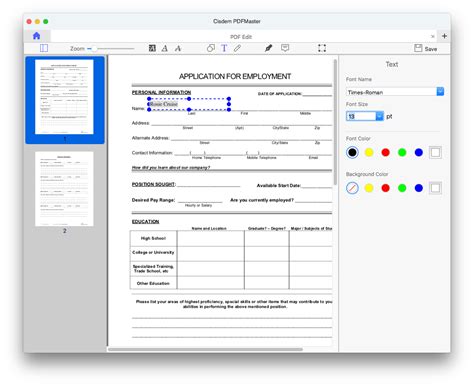
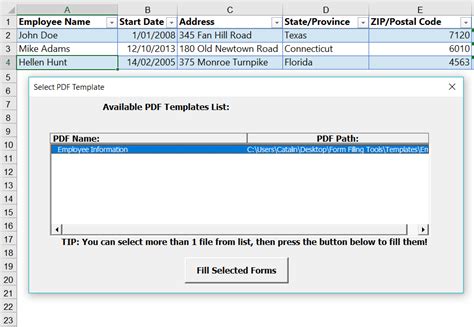
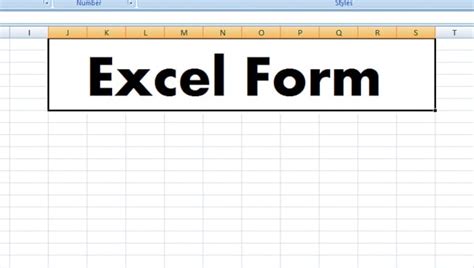
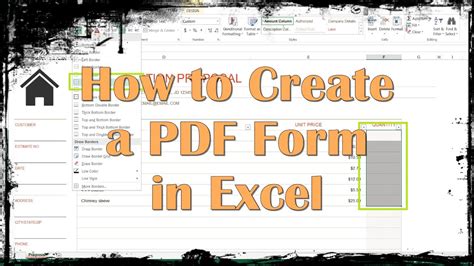
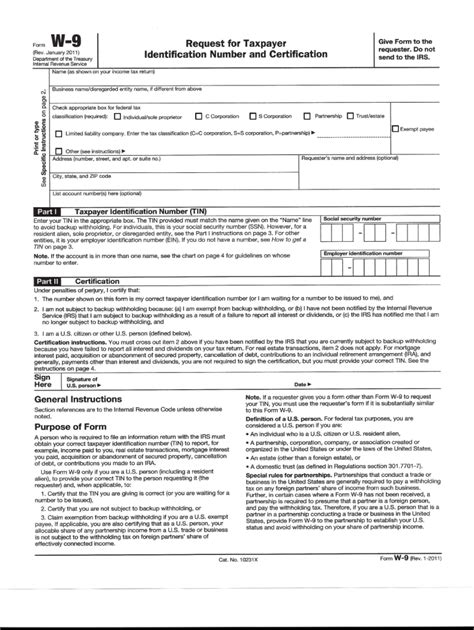
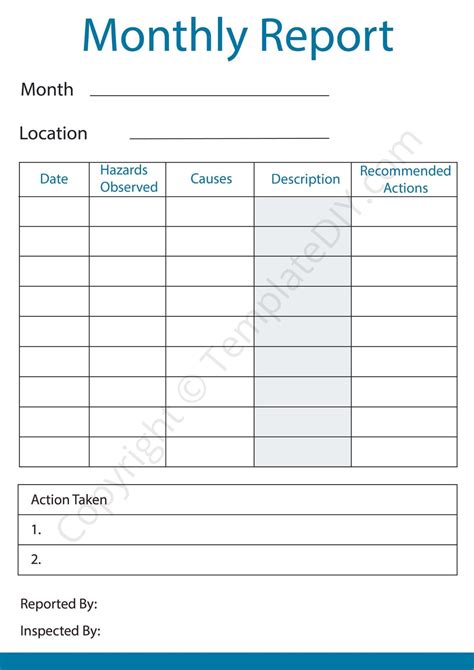
We hope this article has helped you learn how to create fillable PDF forms in Excel. Whether you're a business owner, educator, or individual, creating fillable PDF forms can help you collect data and streamline your workflows. Try out one of the methods above and see how it can benefit you!
