Unlock the Power of Fillable PDFs: A Step-by-Step Guide to Creating Interactive Documents in Excel
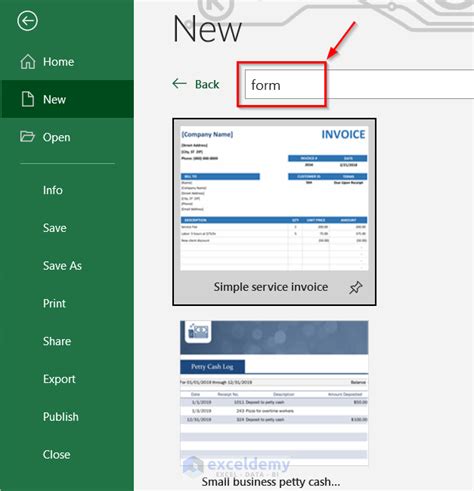
Are you tired of manually filling out PDF forms or struggling to create interactive documents from scratch? Look no further! In this article, we'll explore three easy ways to create a fillable PDF in Excel. Whether you're a business professional, student, or simply looking to streamline your workflow, this guide will show you how to harness the power of fillable PDFs.
PDFs (Portable Document Format) have become the standard for sharing and exchanging documents. However, traditional PDFs can be static and limiting. Fillable PDFs, on the other hand, offer a dynamic way to collect data, automate workflows, and enhance collaboration. By combining the flexibility of Excel with the versatility of PDFs, you can create interactive documents that save time, reduce errors, and increase productivity.
Method 1: Using Excel's Built-in PDF Export Feature
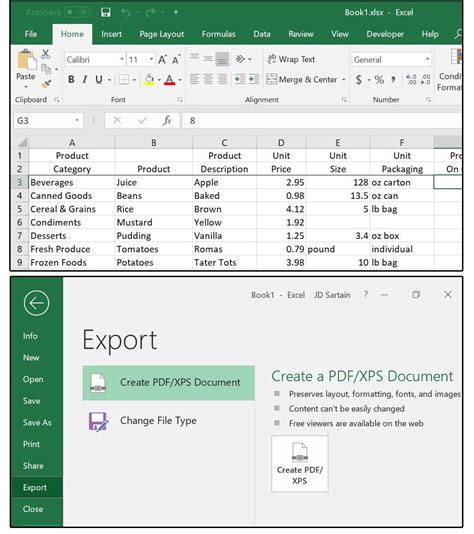
One of the simplest ways to create a fillable PDF in Excel is by using the built-in PDF export feature. This method is ideal for basic forms and templates. Here's how to do it:
- Open your Excel spreadsheet and create a new sheet or edit an existing one.
- Select the range of cells you want to include in the PDF.
- Go to the "File" tab and click on "Save As."
- Choose "PDF" as the file type.
- Click on the "Options" button and select "Create a PDF/A-1a file" to ensure the PDF is compatible with most systems.
- In the "Layout" section, select "Fit to page" and adjust the margins as needed.
- Click "Save" to export the Excel sheet as a PDF.
This method is quick and easy, but it has limitations. The resulting PDF will not be interactive, and you won't be able to add fillable form fields or other advanced features.
Adding Fillable Form Fields with Adobe Acrobat
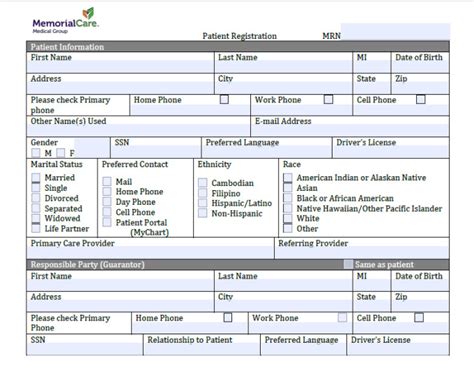
To create a fillable PDF with interactive form fields, you'll need to use a separate tool like Adobe Acrobat. Here's how to do it:
- Open the PDF file you created in Excel using Adobe Acrobat.
- Click on the "Tools" tab and select "Prepare Form."
- Acrobat will automatically detect the table structure and add form fields.
- Customize the form fields as needed by adding labels, adjusting font sizes, and modifying the layout.
- Add interactive elements like checkboxes, dropdown menus, and buttons.
- Save the updated PDF file.
This method requires an Adobe Acrobat subscription, but it offers advanced features and flexibility.
Method 2: Using a Third-Party Add-in for Excel
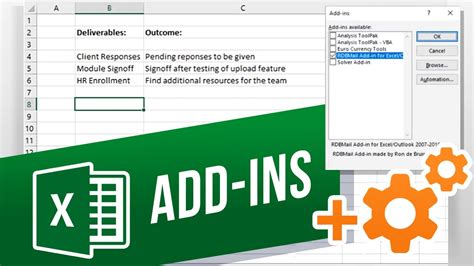
Another way to create a fillable PDF in Excel is by using a third-party add-in. These add-ins can enhance Excel's functionality and provide additional features. Here's how to do it:
- Search for and install a reputable add-in, such as "PDF Generator" or "Fillable PDF Creator."
- Follow the add-in's instructions to create a new PDF file or edit an existing one.
- The add-in will typically provide a user-friendly interface for adding form fields, modifying layouts, and customizing the PDF.
Keep in mind that third-party add-ins may have varying levels of compatibility and functionality. Be sure to research and review the add-in before installing it.
Benefits of Using a Third-Party Add-in
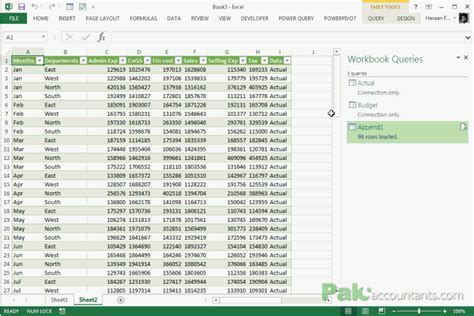
Using a third-party add-in can offer several benefits, including:
- Enhanced functionality: Add-ins can provide advanced features and tools for creating fillable PDFs.
- Increased compatibility: Add-ins may be compatible with a wider range of systems and software.
- Simplified workflow: Add-ins can streamline the process of creating fillable PDFs, saving time and effort.
However, it's essential to weigh the pros and cons before installing a third-party add-in.
Method 3: Using a Cloud-Based PDF Editor
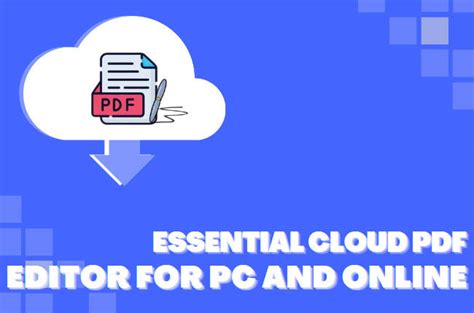
The third method for creating a fillable PDF in Excel is by using a cloud-based PDF editor. These editors offer a range of features and flexibility. Here's how to do it:
- Search for and sign up for a reputable cloud-based PDF editor, such as "SmallPDF" or "PDF.co."
- Upload your Excel spreadsheet to the editor.
- Use the editor's tools to add form fields, modify layouts, and customize the PDF.
- Save the updated PDF file.
Cloud-based PDF editors often offer a free trial or basic plan, making them an excellent option for individuals or small businesses.
Benefits of Using a Cloud-Based PDF Editor
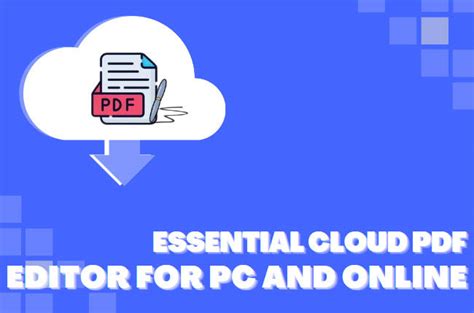
Using a cloud-based PDF editor can offer several benefits, including:
- Accessibility: Cloud-based editors can be accessed from anywhere, at any time.
- Collaboration: Multiple users can work on a single document simultaneously.
- Scalability: Cloud-based editors can handle large files and complex projects.
However, keep in mind that cloud-based editors may have limitations on storage space, features, and support.
Fillable PDF Gallery
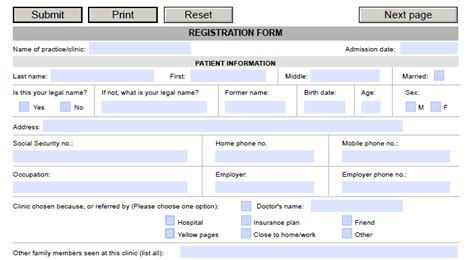
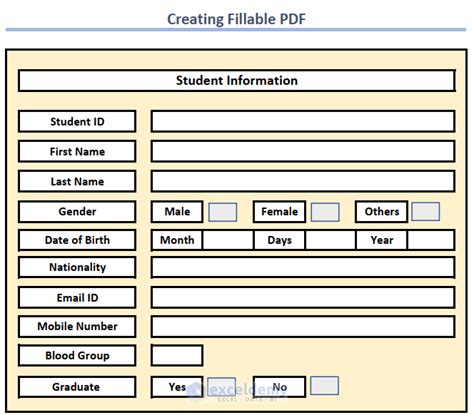
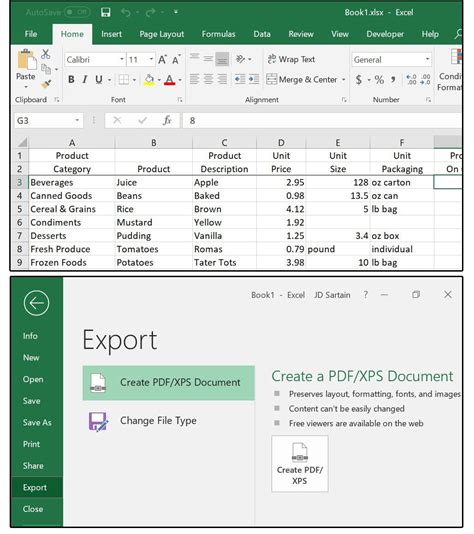
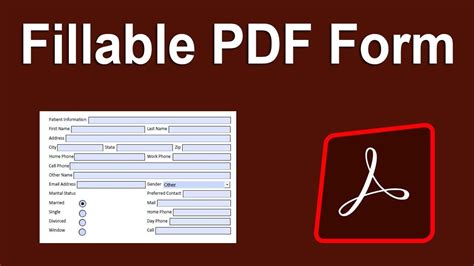
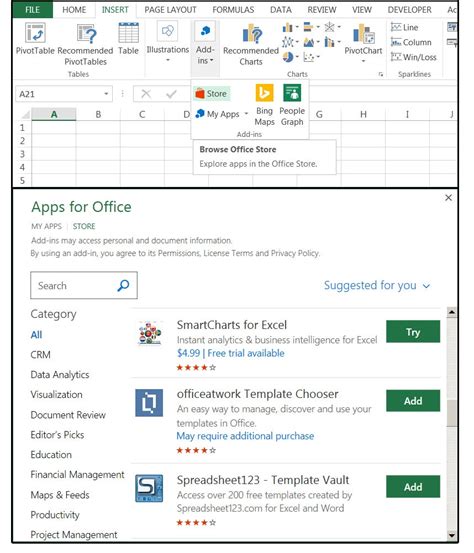
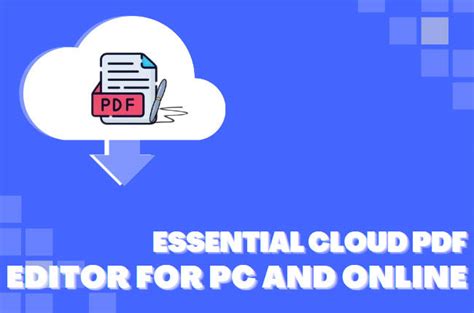
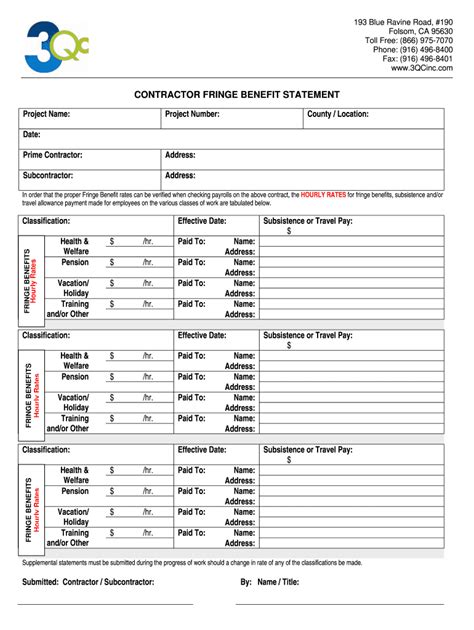
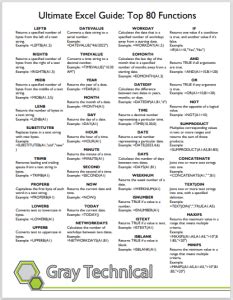
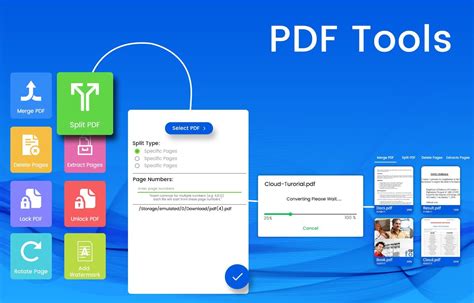
In conclusion, creating a fillable PDF in Excel is a straightforward process that can enhance your workflow, streamline data collection, and increase productivity. Whether you use Excel's built-in PDF export feature, Adobe Acrobat, a third-party add-in, or a cloud-based PDF editor, the possibilities are endless. Experiment with different methods, tools, and features to find the best solution for your needs.
We hope this article has provided you with a comprehensive guide to creating fillable PDFs in Excel. If you have any questions, comments, or suggestions, please feel free to share them below. Don't forget to share this article with your colleagues and friends who may benefit from this information. Happy creating!
