Unlocking the Power of Excel: Creating a Key in 7 Simple Steps
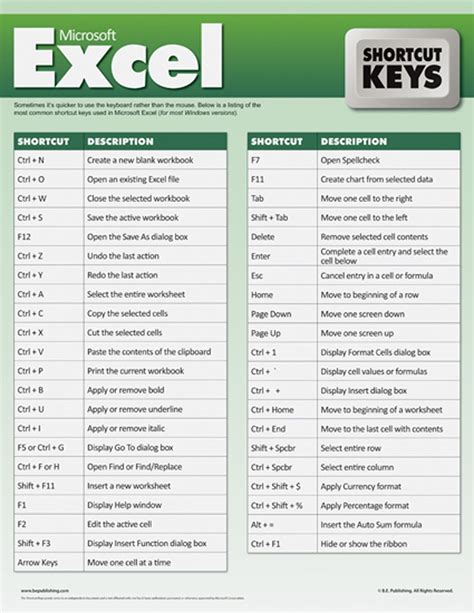
Creating a key in Excel can seem daunting, but it's a crucial step in unlocking the full potential of your spreadsheets. Whether you're a beginner or an experienced user, this article will guide you through the process of creating a key in Excel in 7 simple steps.
Excel is an incredibly powerful tool, and mastering it can take your productivity to the next level. By creating a key in Excel, you can unlock the ability to analyze, sort, and filter your data with ease. In this article, we'll explore the importance of creating a key in Excel and provide a step-by-step guide on how to do it.
Why Create a Key in Excel?
Creating a key in Excel is essential for several reasons:
- Data analysis: A key allows you to analyze and manipulate your data more efficiently. By creating a key, you can sort, filter, and summarize your data with ease.
- Data integrity: A key helps maintain data integrity by ensuring that your data is accurate and consistent.
- Data security: A key can help protect your data from unauthorized access or changes.
Step 1: Prepare Your Data

Before creating a key in Excel, it's essential to prepare your data. This involves:
- Ensuring data consistency: Make sure that your data is consistent in terms of formatting and structure.
- Removing duplicates: Remove any duplicate rows or columns to prevent errors.
- Checking for errors: Check for any errors or inconsistencies in your data.
Step 2: Select the Data Range
Once you've prepared your data, select the range of cells that you want to create a key for. This can be a single column or multiple columns.
Step 3: Go to the Data Tab
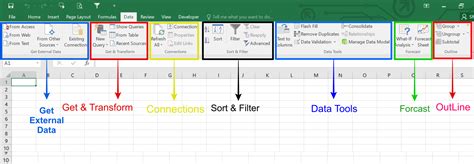
To create a key in Excel, go to the Data tab in the ribbon. This tab provides various tools for data analysis and manipulation.
Step 4: Click on the Data Analysis Button
In the Data tab, click on the Data Analysis button in the Analysis group. This button provides various tools for data analysis, including the ability to create a key.
Step 5: Select the Key Option
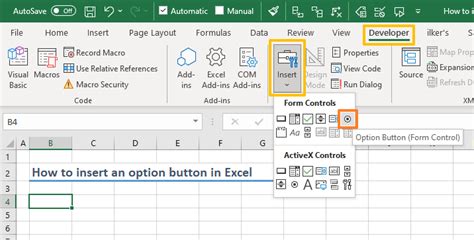
In the Data Analysis dialog box, select the Key option. This option allows you to create a key based on the selected data range.
Step 6: Choose the Key Type
Once you've selected the Key option, choose the type of key you want to create. Excel provides various key types, including:
- Primary key: A primary key is a unique identifier for each row in your data.
- Foreign key: A foreign key is a field in a table that refers to the primary key of another table.
Step 7: Create the Key
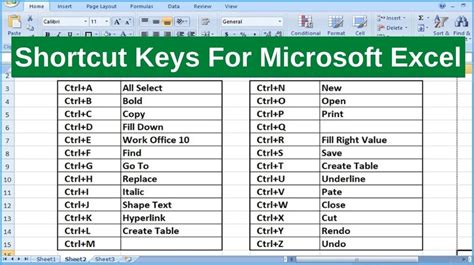
Once you've chosen the key type, click on the Create button to create the key. Excel will create a key based on the selected data range and key type.
Gallery of Excel Key Creation
Excel Key Creation Image Gallery
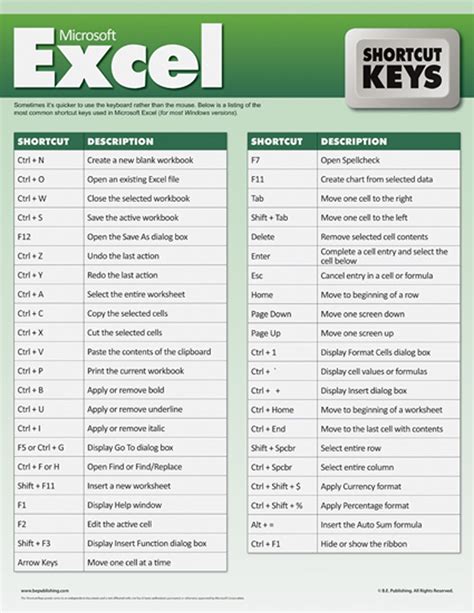
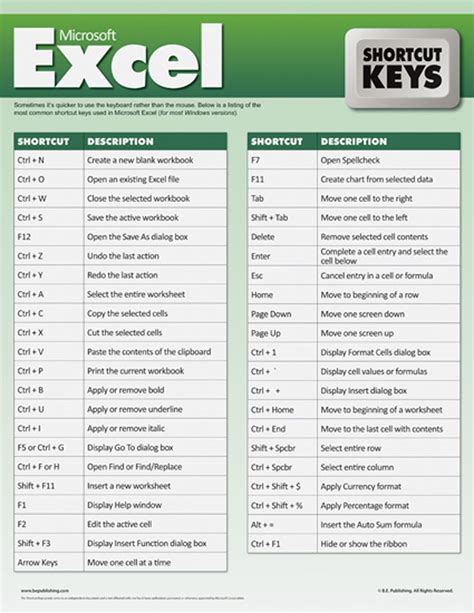
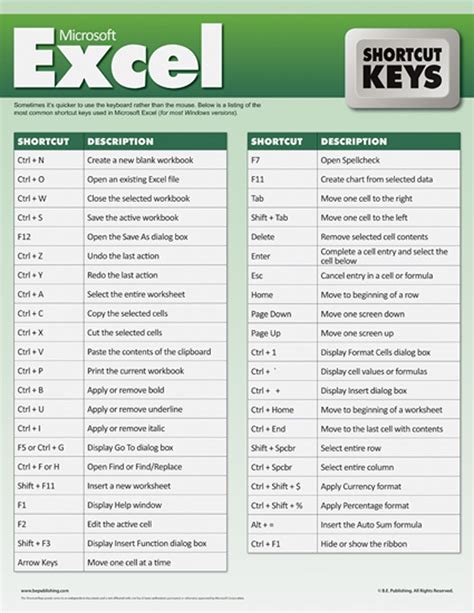
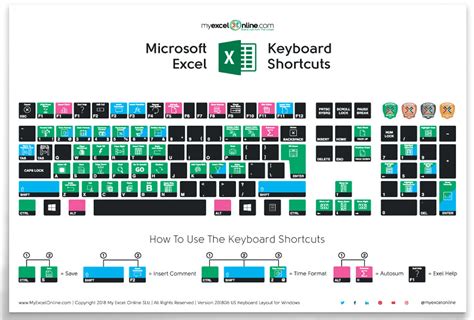
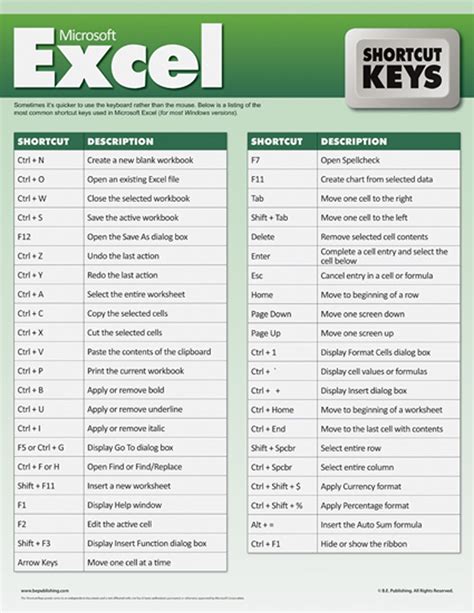
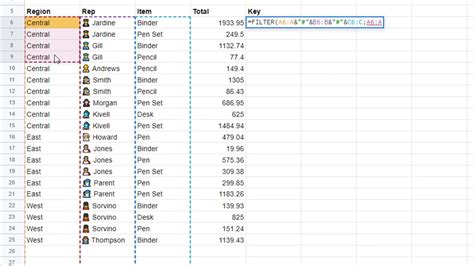
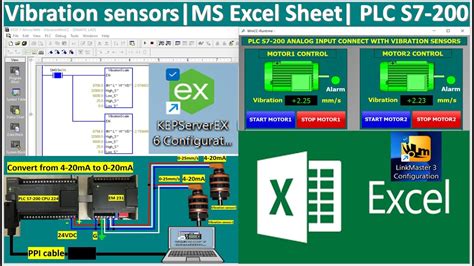
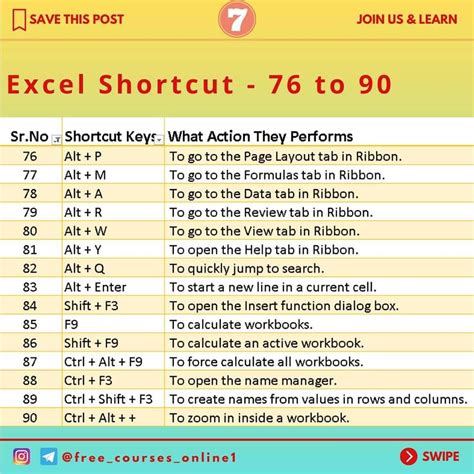
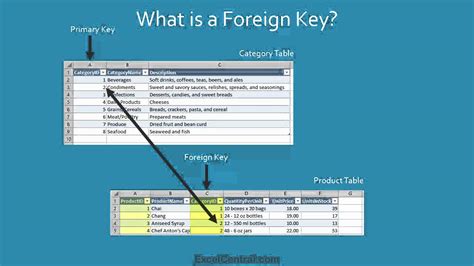
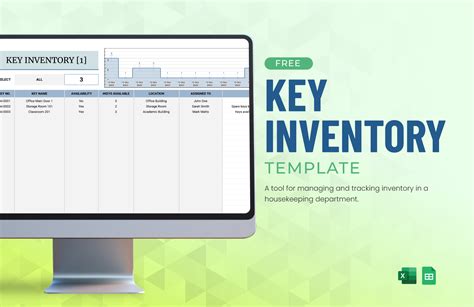
By following these 7 simple steps, you can create a key in Excel and unlock the full potential of your spreadsheets. Remember to always prepare your data, select the correct data range, and choose the right key type to ensure that your key is accurate and effective.
We hope this article has been helpful in guiding you through the process of creating a key in Excel. If you have any questions or need further assistance, please don't hesitate to comment below.
