Converting data from Excel to KML format can be a valuable skill, especially for professionals and enthusiasts working with geographic information systems (GIS), Google Earth, or other mapping tools. KML (Keyhole Markup Language) is an XML-based language used to display geographic data in an Earth browser such as Google Earth, Google Maps, and other geospatial software. If you have data in Excel that includes geographic locations (like latitude and longitude coordinates), converting it into KML format can help visualize and share this data more effectively. In this guide, we will walk through the process of creating a KML file from Excel data step by step.
Understanding the Basics of KML Files
Before diving into the conversion process, it's essential to understand what a KML file is and what it can do. KML files are used to display geographically referenced data in a mapping environment. They can contain various types of data, including placemarks (points), paths (lines), and polygons. This data can be overlaid on a virtual globe, allowing users to view the data in a spatial context.
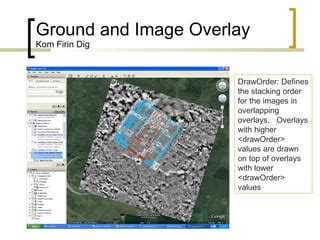
Preparing Your Excel Data
To create a KML file from your Excel data, you'll need to ensure that your data is structured correctly. Typically, this involves having separate columns for the latitude and longitude of each location. The data can also include additional information like place names, descriptions, and categories.
- Latitude and Longitude: Ensure these are in separate columns. The latitude should range from -90 to 90 degrees, and the longitude should range from -180 to 180 degrees.
- Place Names and Descriptions: If you have names or descriptions for each location, keep them in separate columns. These can be included in the KML file to provide more context.
- Categories: If you want to differentiate locations by type (e.g., restaurants, parks, museums), have a column for categories.
Example of Well-Structured Data
| Place Name | Latitude | Longitude | Description | Category |
|---|---|---|---|---|
| Park 1 | 40.7128 | -74.0060 | A nice park | Park |
| Cafe 1 | 34.0522 | -118.2437 | Good coffee | Cafe |
Methods to Create KML Files from Excel
There are several ways to convert Excel data into KML files, including manual writing of KML code, using third-party add-ins or software, and utilizing online tools. Here, we'll focus on a straightforward method using an online conversion tool for simplicity.
Using an Online Conversion Tool
- Find an Online Conversion Tool: Search for "Excel to KML converter" online. There are several free tools available, such as Earthpoint or MyGeodata Converter.
- Prepare Your File: Ensure your Excel file is structured as described above. Save it as a CSV (Comma Separated Values) file, which is easier to upload to online tools.
- Upload Your File: Go to the chosen converter tool and upload your CSV file.
- Configure Options: Select the columns that correspond to latitude, longitude, and any additional information you want to include in the KML file.
- Download Your KML File: Once the conversion is complete, download your KML file.

Manual Creation of KML Files
For those interested in understanding the underlying structure of KML files or needing more control over the conversion process, manually writing the KML code is an option. This involves creating an XML file that adheres to the KML schema, specifying the document's elements like placemarks, their geometry (points), and additional data.
Basic Structure of a KML File
Sample KML File
Sample Placemark
This is a sample description.
-122.082203,37.385348,0
Gallery of KML and GIS Tools
KML and GIS Tools Gallery
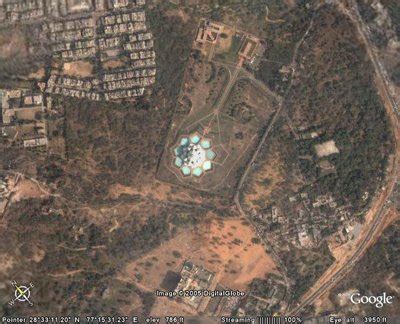
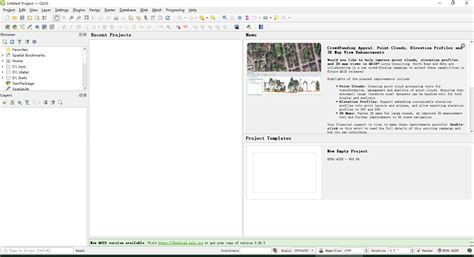
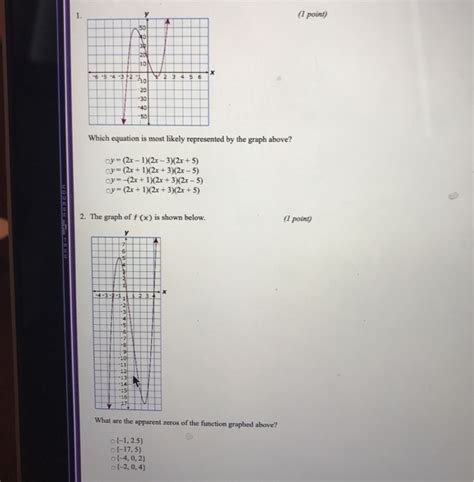
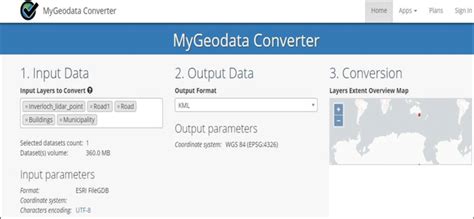
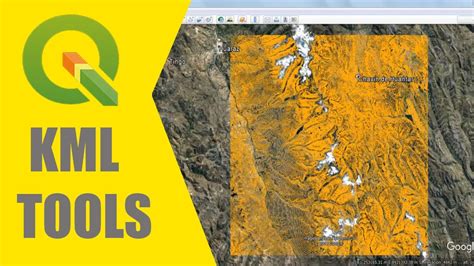
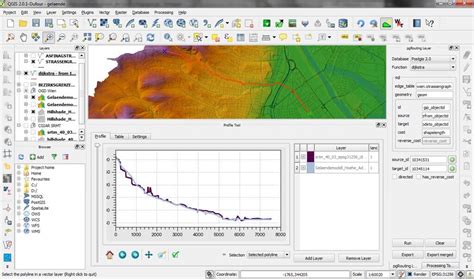
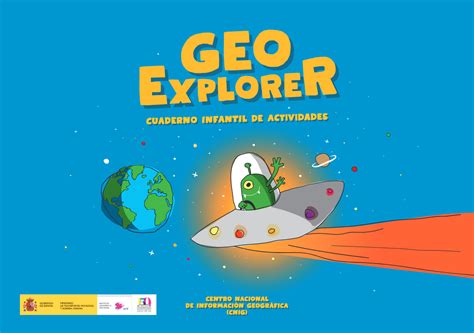


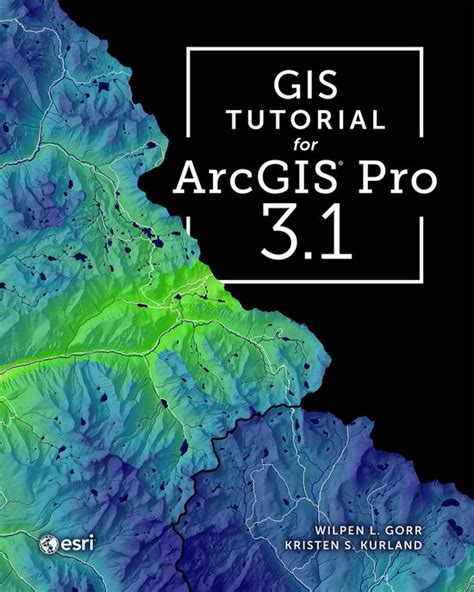
Conclusion and Next Steps
Converting Excel data to KML files is a straightforward process that can be accomplished using various methods, including online conversion tools and manual creation. By understanding the structure of KML files and how to prepare your Excel data, you can efficiently create KML files for use in a variety of applications. This skill can enhance your ability to visualize and share geographic data, opening up new possibilities for analysis and communication.
If you've found this guide helpful, consider sharing it with colleagues or friends who might benefit from learning how to create KML files from their Excel data. Whether you're working in the fields of GIS, urban planning, environmental science, or any other discipline that involves geographic data, mastering the conversion from Excel to KML can be a valuable addition to your skill set.
