In today's fast-paced work environment, professionals are constantly seeking ways to streamline their workflow and boost productivity. One way to achieve this is by automating repetitive tasks in Microsoft Outlook, a widely used email client. Macros in Outlook can help you simplify tasks, such as moving emails to specific folders, sending automatic replies, or even formatting email content. In this article, we'll explore five easy ways to create a macro in Outlook.
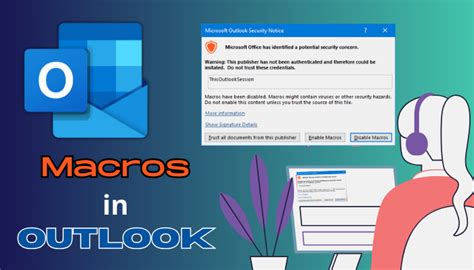
What is a Macro in Outlook?
Before we dive into creating macros, let's define what a macro is. A macro is a set of automated actions that can be triggered by a single command or event. In Outlook, macros can be used to automate tasks such as moving emails, sending automatic replies, or even formatting email content.
Benefits of Using Macros in Outlook
Using macros in Outlook can help you save time, increase productivity, and reduce the risk of human error. By automating repetitive tasks, you can focus on more important tasks and improve your overall workflow. Additionally, macros can help you maintain consistency in your email communications, ensuring that all emails are formatted and replied to in a timely manner.
5 Easy Ways to Create a Macro in Outlook
Now that we've covered the basics of macros in Outlook, let's explore five easy ways to create a macro.
1. Use the Macro Recorder
One of the easiest ways to create a macro in Outlook is by using the Macro Recorder. This feature allows you to record a series of actions, which can then be saved as a macro.
Step-by-Step Instructions:
- Open Outlook and navigate to the Developer tab.
- Click on the "Record Macro" button.
- Choose a name for your macro and click "OK".
- Perform the actions you want to record, such as moving an email to a specific folder.
- Click "Stop Recording" to save the macro.
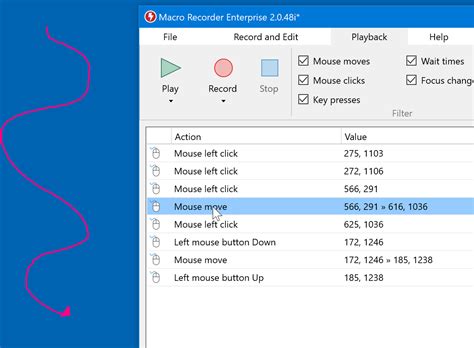
2. Use Visual Basic for Applications (VBA)
For more advanced users, Visual Basic for Applications (VBA) can be used to create macros in Outlook. VBA allows you to write code to automate tasks, giving you more control over the macro's functionality.
Step-by-Step Instructions:
- Open Outlook and navigate to the Developer tab.
- Click on the "Visual Basic" button.
- In the VBA editor, create a new module by clicking "Insert" > "Module".
- Write the code for your macro, using VBA syntax.
- Save the macro by clicking "File" > "Save".
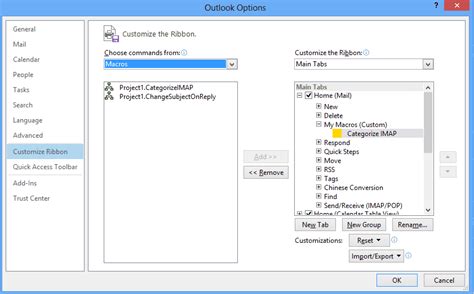
3. Use the Rules Feature
Outlook's Rules feature can also be used to create macros. This feature allows you to automate tasks, such as moving emails to specific folders or sending automatic replies.
Step-by-Step Instructions:
- Open Outlook and navigate to the Home tab.
- Click on the "Rules" button.
- Click on "Manage Rules & Alerts".
- Create a new rule by clicking "New Rule".
- Choose the conditions and actions for the rule.
- Save the rule by clicking "OK".
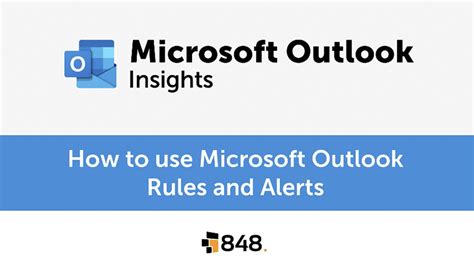
4. Use Add-Ins
Add-ins, such as AutoHotkey or AutoIt, can also be used to create macros in Outlook. These add-ins allow you to write scripts to automate tasks, giving you more control over the macro's functionality.
Step-by-Step Instructions:
- Download and install an add-in, such as AutoHotkey or AutoIt.
- Create a new script by clicking "File" > "New".
- Write the code for your macro, using the add-in's syntax.
- Save the macro by clicking "File" > "Save".
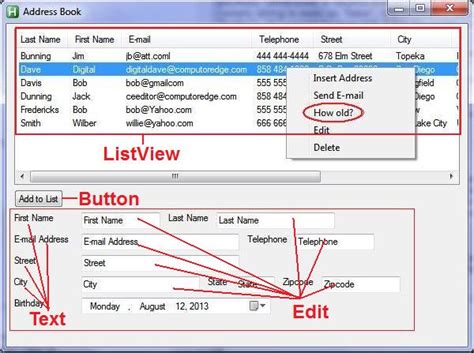
5. Use Online Templates
Finally, you can also use online templates to create macros in Outlook. Websites, such as Microsoft's official templates website, offer a range of pre-built macros that can be downloaded and used in Outlook.
Step-by-Step Instructions:
- Visit a website that offers Outlook macro templates.
- Choose a template that suits your needs.
- Download the template by clicking "Download".
- Save the macro by clicking "File" > "Save".
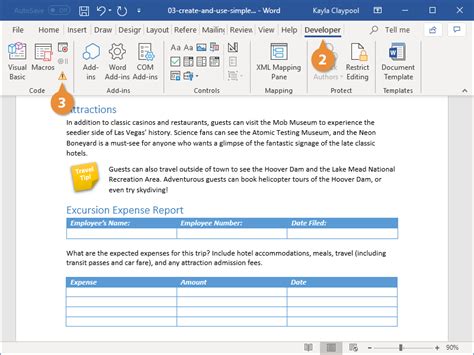
Gallery of Macro Templates for Outlook
Macro Templates for Outlook
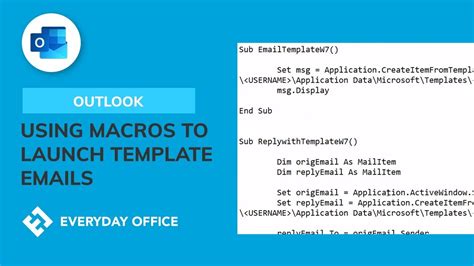
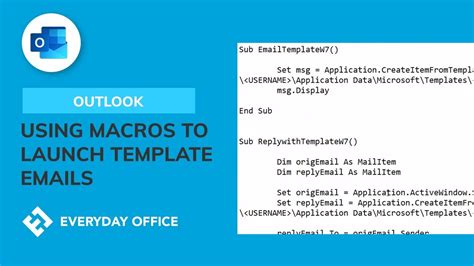
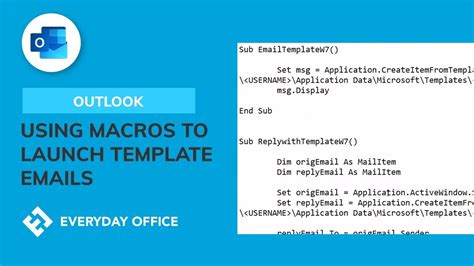
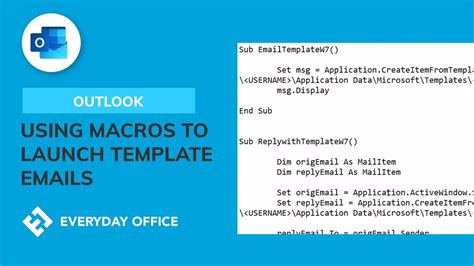
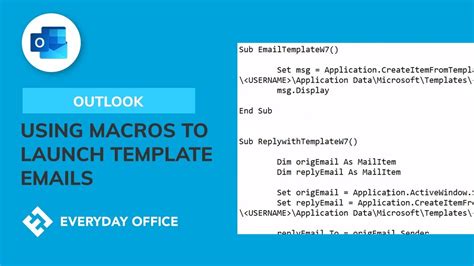
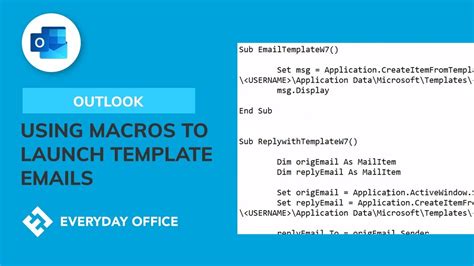
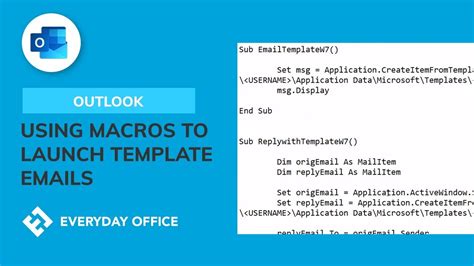
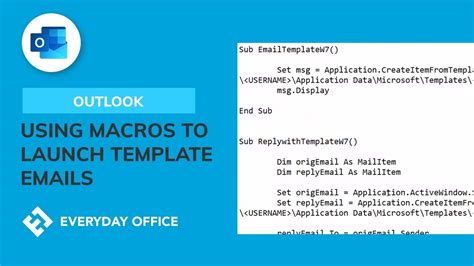
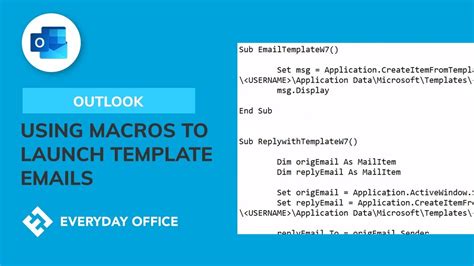
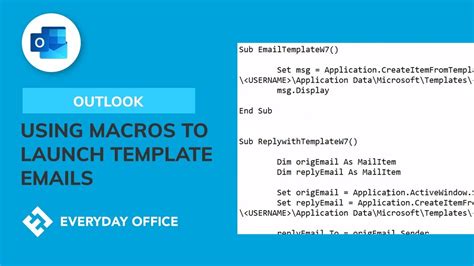
Final Thoughts
Creating macros in Outlook can help you streamline your workflow, increase productivity, and reduce the risk of human error. By using the Macro Recorder, VBA, Rules feature, add-ins, or online templates, you can create a range of macros to automate tasks in Outlook. Whether you're a beginner or an advanced user, creating macros in Outlook is a skill worth learning. So why not give it a try and see how macros can benefit your workflow?
