Are you tired of performing repetitive tasks in Microsoft Word? Do you wish there was a way to automate certain processes and save time? Well, you're in luck! Creating a macro in Word can help you achieve just that. In this article, we'll take you through the 5 easy steps to create a macro in Word.
Macros are sets of instructions that can be executed with a single click, saving you time and effort. They can be used to perform a wide range of tasks, from formatting text to inserting images. With macros, you can automate repetitive tasks, reduce errors, and increase productivity.
What is a Macro?
Before we dive into the steps to create a macro, let's quickly define what a macro is. A macro is a set of instructions that can be executed by Word with a single click. Macros can be used to perform a wide range of tasks, such as:
- Formatting text
- Inserting images
- Creating tables
- Sending emails
- And much more!
Step 1: Enable the Developer Tab
To create a macro, you need to enable the Developer tab in Word. To do this, follow these steps:
- Go to the File tab
- Click on Options
- Click on Customize Ribbon
- Check the box next to Developer
- Click OK
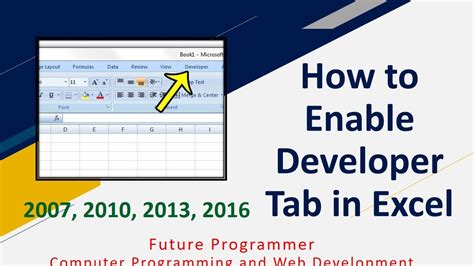
Step 2: Open the Visual Basic Editor
Now that you have the Developer tab enabled, you can open the Visual Basic Editor. To do this, follow these steps:
- Go to the Developer tab
- Click on Visual Basic
- Alternatively, you can press Alt + F11 to open the Visual Basic Editor
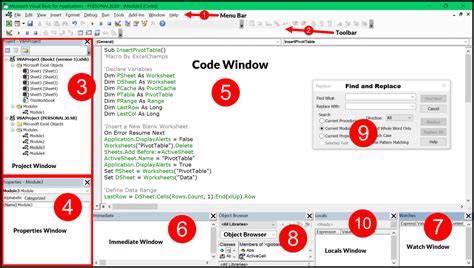
Step 3: Create a New Module
In the Visual Basic Editor, you need to create a new module to store your macro. To do this, follow these steps:
- In the Visual Basic Editor, click on Insert
- Click on Module
- A new module will be created
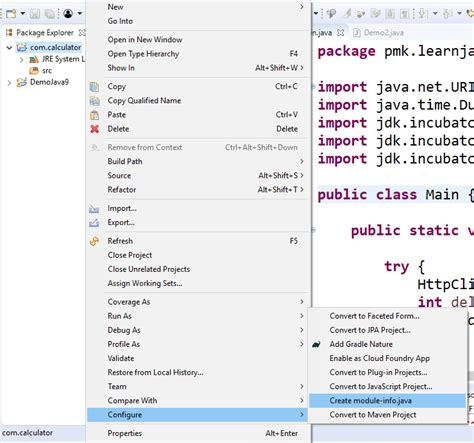
Step 4: Write Your Macro Code
Now it's time to write your macro code. Don't worry if you're not familiar with coding – we'll provide an example to get you started. Let's say you want to create a macro that formats a selected piece of text in bold and red. Here's an example code:
Sub FormatText() Selection.Font.Bold = True Selection.Font.Color = vbRed End Sub
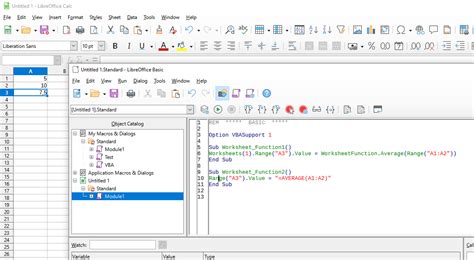
Step 5: Save and Run Your Macro
Finally, it's time to save and run your macro. To do this, follow these steps:
- Go to File
- Click on Save
- Give your macro a name and click OK
- To run your macro, go to the Developer tab
- Click on Macros
- Select your macro and click Run
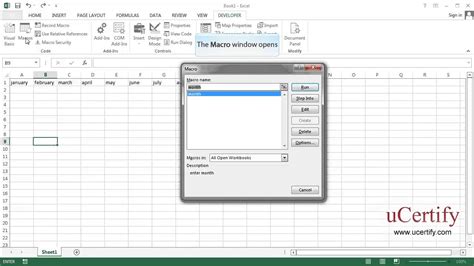
Gallery of Word Macros
Word Macros Image Gallery
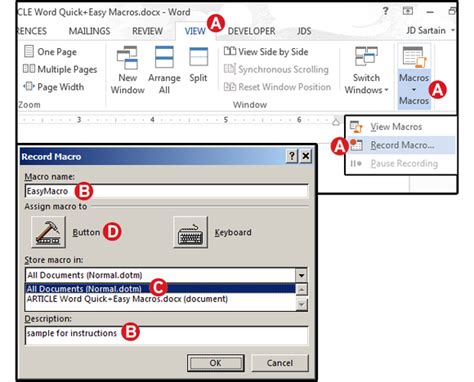
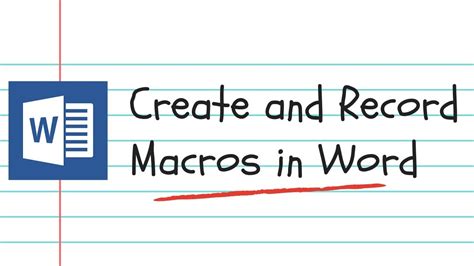
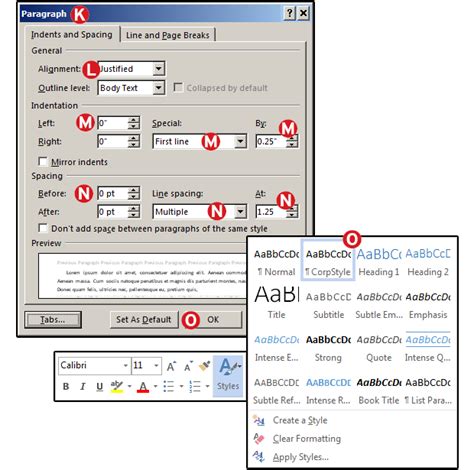
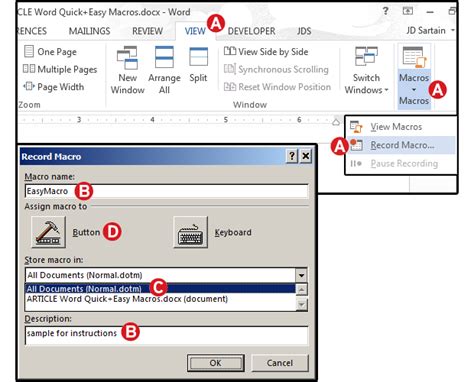
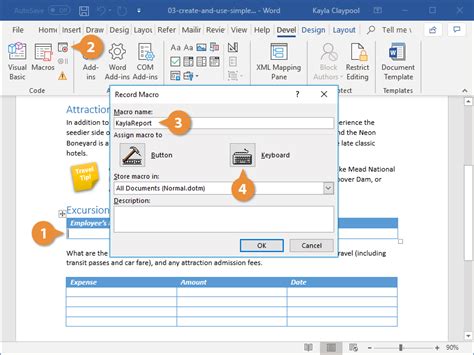
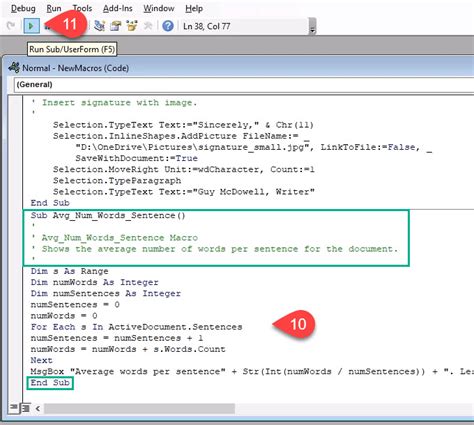
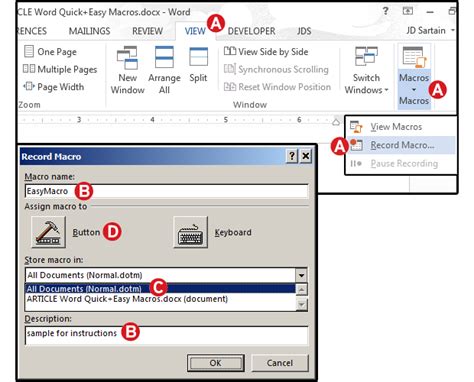
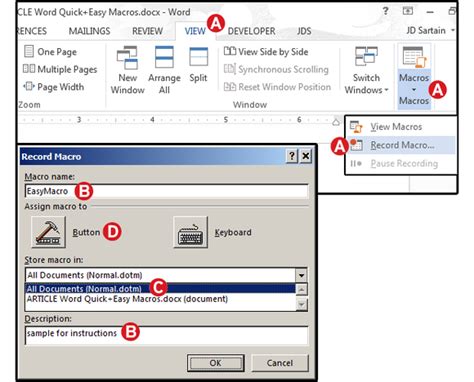
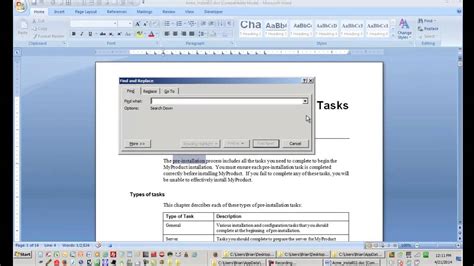
Frequently Asked Questions
- Q: What is a macro in Word? A: A macro is a set of instructions that can be executed with a single click in Word.
- Q: How do I create a macro in Word? A: To create a macro in Word, you need to enable the Developer tab, open the Visual Basic Editor, create a new module, write your macro code, and save and run your macro.
- Q: What are some examples of macros in Word? A: Macros can be used to perform a wide range of tasks, such as formatting text, inserting images, creating tables, and sending emails.
Conclusion
Creating a macro in Word can save you time and effort by automating repetitive tasks. With these 5 easy steps, you can create your own macro in no time. Remember to enable the Developer tab, open the Visual Basic Editor, create a new module, write your macro code, and save and run your macro. Don't forget to check out our gallery of Word macros for more examples and inspiration. Happy macro-ing!
