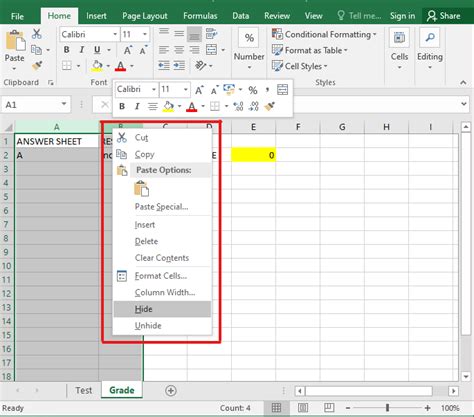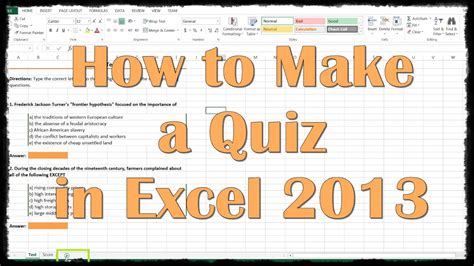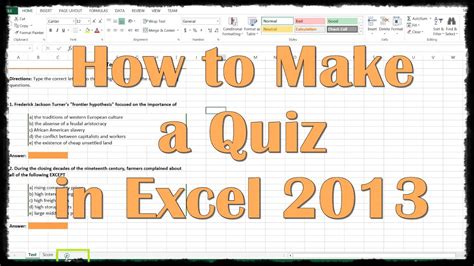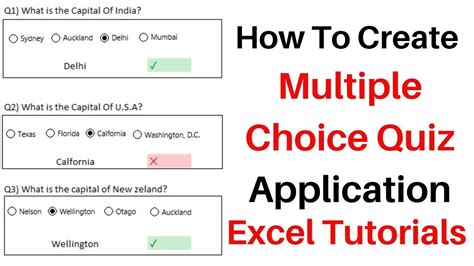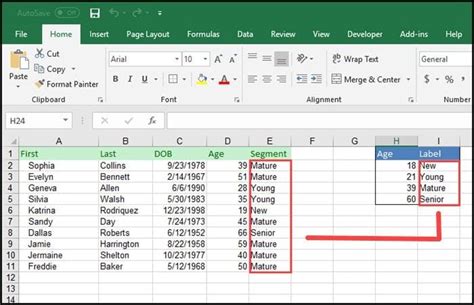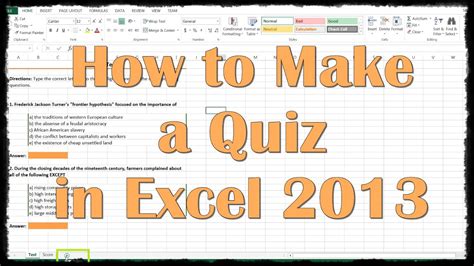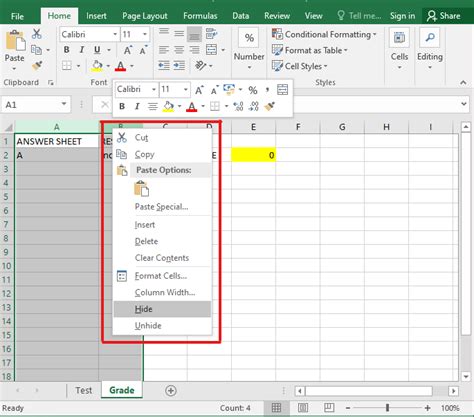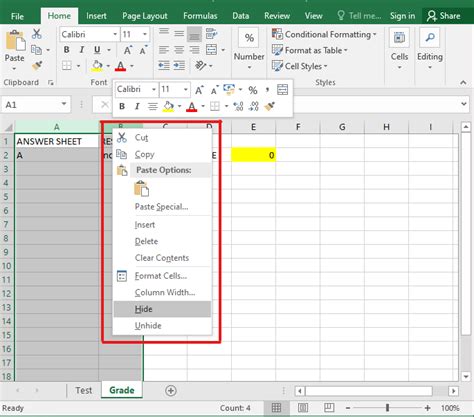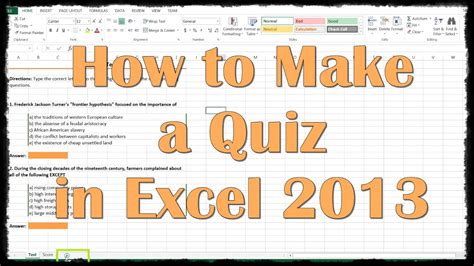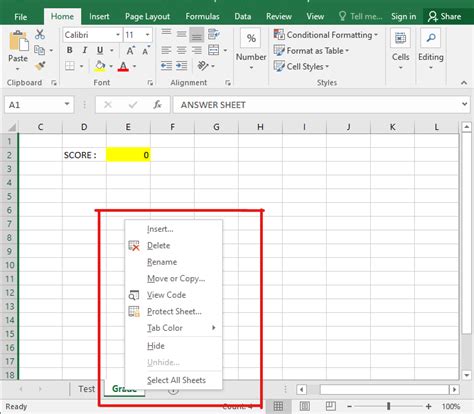Creating multiple-choice quizzes in Excel can be a great way to engage students, employees, or anyone else in a fun and interactive learning experience. With a few simple steps, you can create a quiz that is both easy to administer and score. In this article, we will show you how to create multiple-choice quizzes in Excel easily.
Why Create Multiple-Choice Quizzes in Excel?
Before we dive into the instructions, let's explore the benefits of creating multiple-choice quizzes in Excel:
- Easy to create: With Excel, you can create a quiz in a matter of minutes, even if you have no prior experience.
- Scalability: Excel allows you to create quizzes with any number of questions and answer choices.
- Automatic scoring: Excel can automatically score the quiz, saving you time and reducing errors.
- Data analysis: Excel provides powerful tools for analyzing quiz results, helping you identify areas where respondents need improvement.
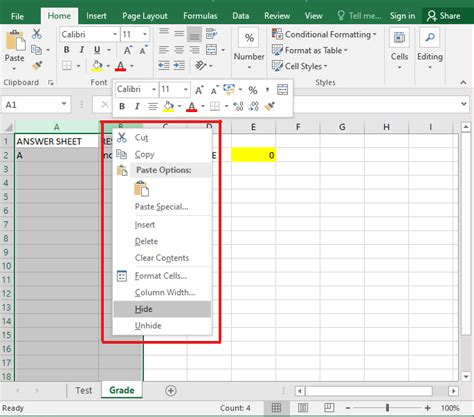
Step 1: Set Up Your Quiz Template
To create a multiple-choice quiz in Excel, start by setting up a template. Here's how:
- Open a new Excel workbook or create a new sheet in an existing workbook.
- Set up columns for the question number, question text, answer choices, and correct answer.
- Use the following column headers:
- Question #
- Question Text
- Answer A
- Answer B
- Answer C
- Answer D
- Correct Answer
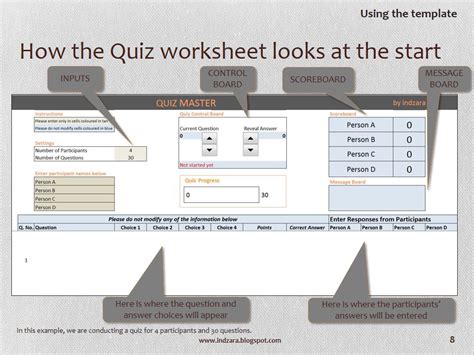
Step 2: Enter Your Questions and Answer Choices
Now it's time to enter your questions and answer choices. Here's how:
- Enter each question in the Question Text column.
- Enter the answer choices in the Answer A, Answer B, Answer C, and Answer D columns.
- Enter the correct answer in the Correct Answer column.
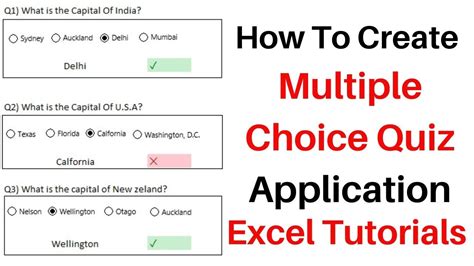
Step 3: Create a Quiz Form
To create a quiz form, you'll need to create a separate sheet or workbook that respondents can use to answer the questions. Here's how:
- Create a new sheet or workbook.
- Set up columns for the question number and respondent's answer.
- Use the following column headers:
- Question #
- Respondent's Answer
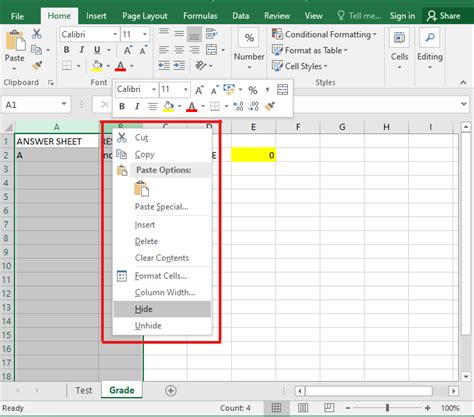
Step 4: Link the Quiz Form to the Answer Key
To link the quiz form to the answer key, you'll need to use Excel's VLOOKUP function. Here's how:
- In the Respondent's Answer column, enter the following formula:
=VLOOKUP(A2,AnswerKey!A:B,2,FALSE) - The VLOOKUP function looks up the question number in the Answer Key sheet and returns the corresponding correct answer.
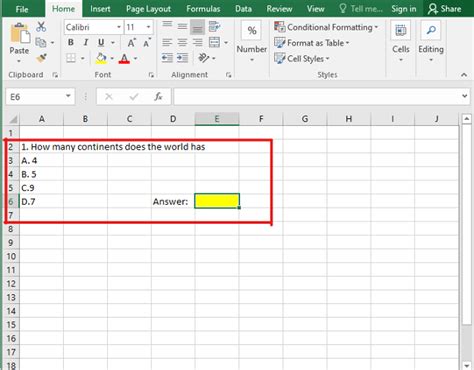
Step 5: Score the Quiz
To score the quiz, you'll need to compare the respondent's answers to the correct answers. Here's how:
- In a new column, enter the following formula:
=IF(B2=C2,"Correct","Incorrect") - The IF function checks if the respondent's answer matches the correct answer. If it does, it returns "Correct." If it doesn't, it returns "Incorrect."
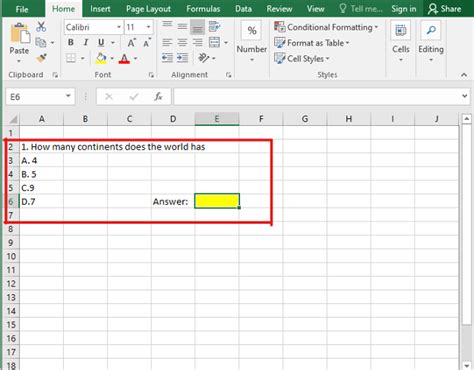
Conclusion
Creating multiple-choice quizzes in Excel is a breeze. With these simple steps, you can create a quiz that is both easy to administer and score. Whether you're a teacher, trainer, or just someone who wants to have fun, Excel is a great tool for creating engaging and interactive quizzes.
We hope this article has been helpful in showing you how to create multiple-choice quizzes in Excel easily. If you have any questions or need further assistance, please don't hesitate to ask.
Gallery of Creating Multiple-Choice Quizzes in Excel
Creating Multiple-Choice Quizzes in Excel Image Gallery