Intro
Learn how to create a pie chart in Excel with our step-by-step guide. Discover 5 easy methods to visualize your data, including using the Excel pie chart template, chart tools, and formulas. Master data representation with circular charts, sector charts, and more. Get expert tips on customizing and formatting your pie charts.
Pie charts are a popular and effective way to visualize data in Excel. They are particularly useful for showing how different categories contribute to a whole. In this article, we will explore five different ways to create a pie chart in Excel.
Pie charts are an excellent way to present data in a visually appealing manner. They can be used to show the proportion of different categories in a dataset, making it easy to understand and analyze the data. With Excel, creating a pie chart is a straightforward process that can be accomplished in a few simple steps.
Excel provides various tools and features to create a pie chart, and we will cover five different methods in this article. We will start with the most basic method and then move on to more advanced techniques.
Method 1: Using the Insert Chart Tool
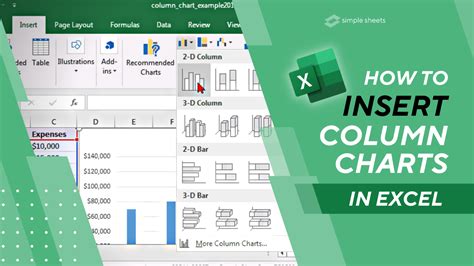
The most straightforward way to create a pie chart in Excel is by using the Insert Chart tool. To do this, follow these steps:
- Select the data range that you want to use for the pie chart.
- Go to the "Insert" tab in the ribbon.
- Click on the "Chart" button in the "Illustrations" group.
- Select "Pie or Doughnut Chart" from the drop-down menu.
- Choose the type of pie chart you want to create, such as a 2D or 3D pie chart.
- Click "OK" to create the chart.
Customizing the Pie Chart
Once you have created the pie chart, you can customize it to suit your needs. You can change the chart title, add data labels, and modify the colors and layout of the chart.
Method 2: Using a PivotTable
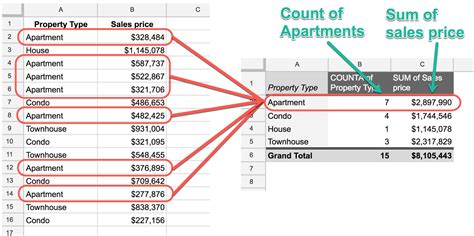
Another way to create a pie chart in Excel is by using a PivotTable. A PivotTable is a powerful tool that allows you to summarize and analyze large datasets. To create a pie chart using a PivotTable, follow these steps:
- Select the data range that you want to use for the pie chart.
- Go to the "Insert" tab in the ribbon.
- Click on the "PivotTable" button in the "Tables" group.
- Select a cell range where you want to place the PivotTable.
- Click "OK" to create the PivotTable.
- Drag the fields you want to use for the pie chart to the "Row Labels" and "Values" areas.
- Right-click on the PivotTable and select "Analyze" > "PivotChart".
- Select "Pie or Doughnut Chart" from the drop-down menu.
Benefits of Using a PivotTable
Using a PivotTable to create a pie chart has several benefits. It allows you to easily summarize and analyze large datasets, and you can quickly change the fields and layout of the chart.
Method 3: Using a Formula
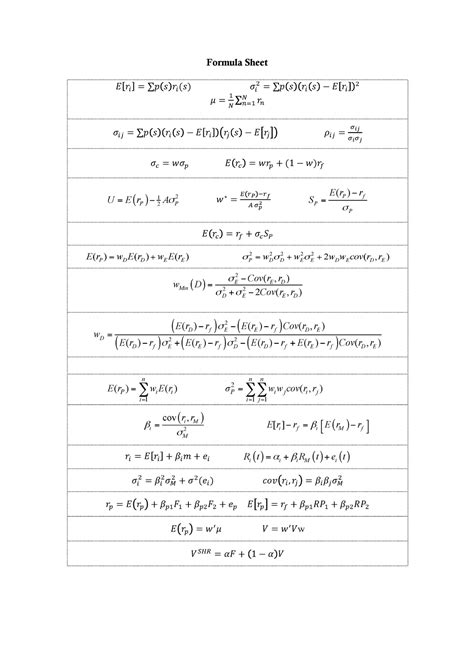
You can also create a pie chart in Excel using a formula. This method requires some knowledge of Excel formulas, but it provides a high degree of flexibility and customization. To create a pie chart using a formula, follow these steps:
- Select the data range that you want to use for the pie chart.
- Create a new column next to the data range.
- Enter the formula
=SUM(B2:B10)/SUM(B:B)in the new column, assuming the data range is in column B. - Copy the formula down to the other cells in the column.
- Select the data range and the formula column.
- Go to the "Insert" tab in the ribbon.
- Click on the "Chart" button in the "Illustrations" group.
- Select "Pie or Doughnut Chart" from the drop-down menu.
Advantages of Using a Formula
Using a formula to create a pie chart provides a high degree of flexibility and customization. You can easily modify the formula to change the layout and appearance of the chart.
Method 4: Using a Template
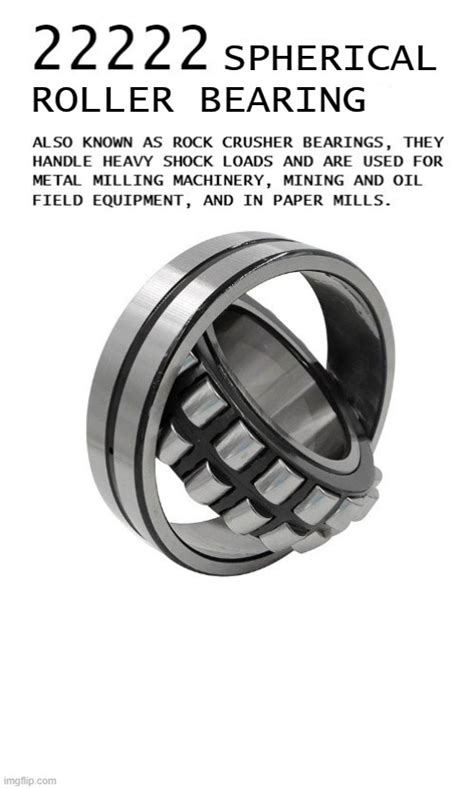
Excel provides various templates that you can use to create a pie chart. To use a template, follow these steps:
- Go to the "File" tab in the ribbon.
- Click on "New" > "My Templates".
- Select the "Pie Chart" template.
- Click "Create" to create a new workbook based on the template.
- Enter your data into the template.
Benefits of Using a Template
Using a template to create a pie chart provides a quick and easy way to get started. The template is pre-formatted, so you can focus on entering your data and customizing the chart.
Method 5: Using Add-ins
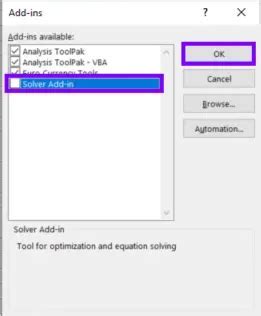
Finally, you can use add-ins to create a pie chart in Excel. Add-ins are third-party tools that provide additional functionality to Excel. To use an add-in, follow these steps:
- Go to the "File" tab in the ribbon.
- Click on "Options" > "Add-ins".
- Click on "Go" next to "Manage: COM Add-ins".
- Check if any add-ins are installed that provide pie chart functionality.
- Follow the instructions to install and use the add-in.
Advantages of Using Add-ins
Using add-ins to create a pie chart provides a high degree of customization and flexibility. Add-ins can provide advanced features and functionality that are not available in the standard Excel chart tools.
Pie Chart Image Gallery
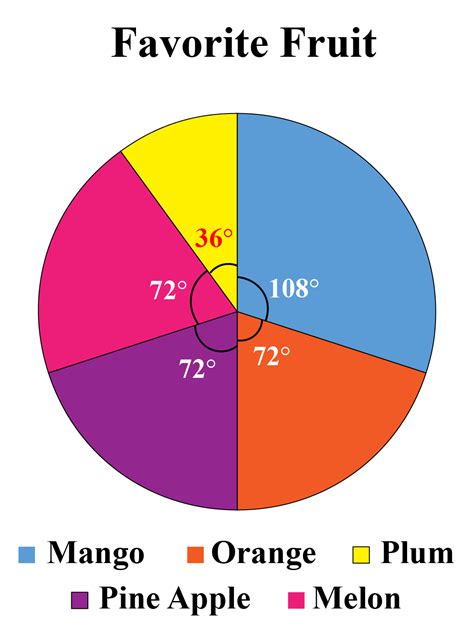
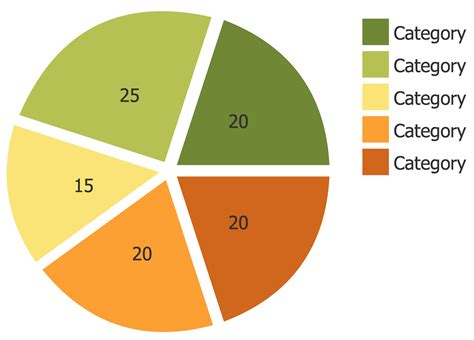
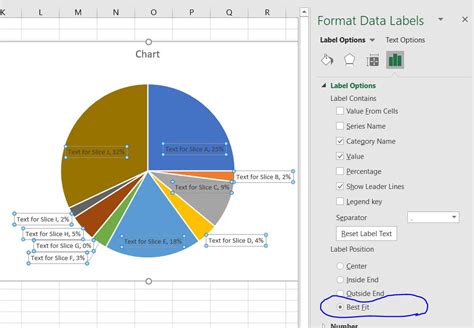
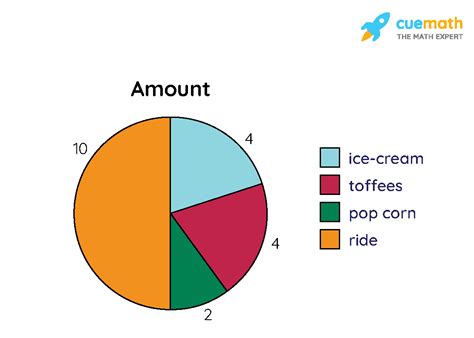
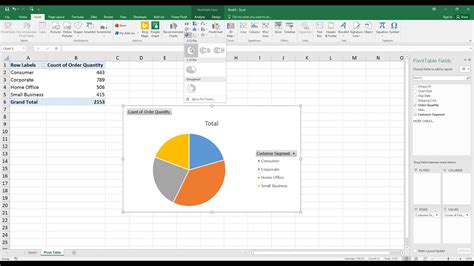
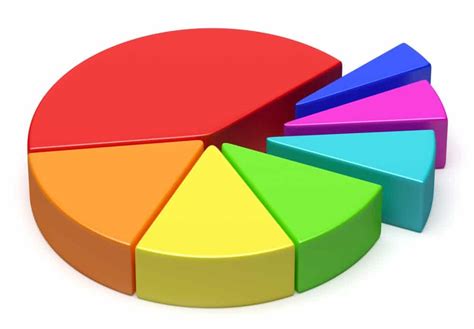
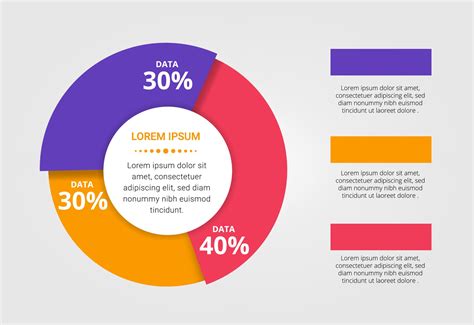
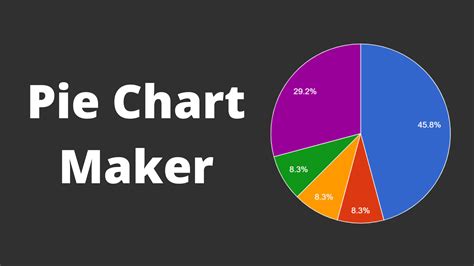
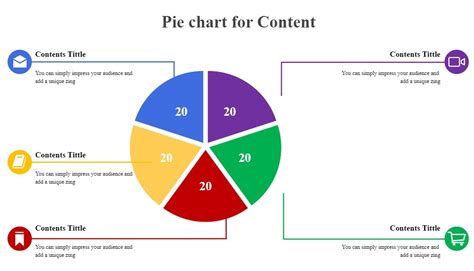
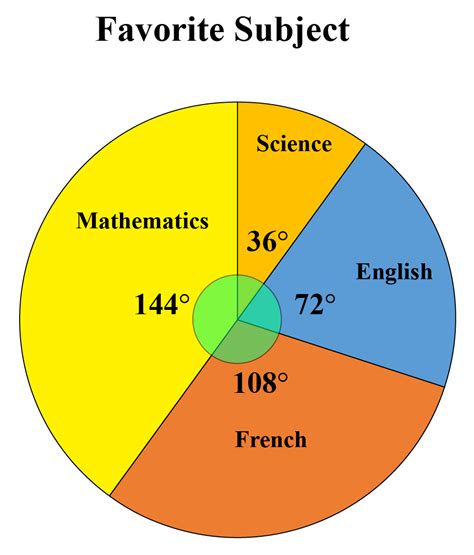
In conclusion, creating a pie chart in Excel is a straightforward process that can be accomplished in a few simple steps. Whether you use the Insert Chart tool, a PivotTable, a formula, a template, or an add-in, the key is to choose the method that best suits your needs and provides the desired level of customization and flexibility. By following the steps outlined in this article, you can create a pie chart that effectively communicates your data and helps you make informed decisions.
We hope this article has been helpful in showing you how to create a pie chart in Excel. If you have any questions or need further assistance, please don't hesitate to ask.
