Creating a sand chart in Excel can be a powerful way to visualize data and help you understand the complex relationships between different data points. A sand chart, also known as a heat map or treemap, is a type of chart that uses color to represent data values. Here, we'll explore 7 ways to create a sand chart in Excel.
The importance of data visualization cannot be overstated. As we increasingly rely on data to inform our decisions, it's essential to have tools that can help us make sense of that data. Sand charts are particularly useful for showing how different data points relate to each other, making them ideal for analyzing large datasets.
In this article, we'll cover the basics of creating a sand chart in Excel, including the different types of sand charts you can create and the steps you need to follow to get started. Whether you're a seasoned data analyst or just starting out, this guide will provide you with the skills you need to create stunning sand charts in Excel.
What is a Sand Chart?
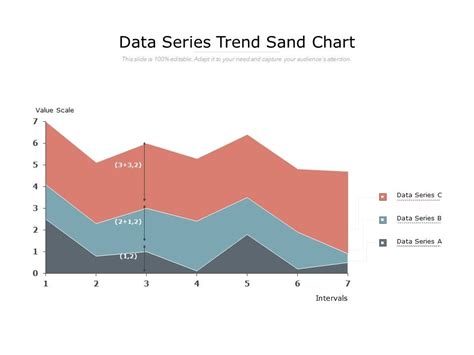
A sand chart is a type of chart that uses color to represent data values. It's called a sand chart because the colored rectangles resemble grains of sand. Sand charts are often used to show how different data points relate to each other, making them ideal for analyzing large datasets.
Types of Sand Charts
There are several types of sand charts you can create in Excel, including:
- Treemaps: These charts use a hierarchical structure to show how different data points relate to each other.
- Heat maps: These charts use color to represent data values, with hotter colors indicating higher values.
- Clustered column charts: These charts use colored columns to show how different data points relate to each other.
Method 1: Using the Treemap Chart
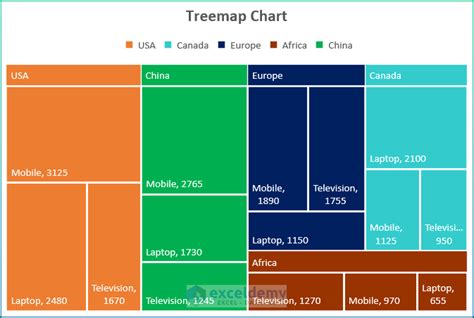
One of the easiest ways to create a sand chart in Excel is to use the treemap chart. Here's how:
- Select the data you want to use for the chart.
- Go to the "Insert" tab in the ribbon.
- Click on the "Treemap" button in the "Charts" group.
- Choose the type of treemap chart you want to create.
- Customize the chart as needed.
Customizing the Treemap Chart
To customize the treemap chart, you can use the "Chart Tools" tab in the ribbon. This tab provides a range of options for customizing the chart, including changing the colors, adding labels, and adjusting the layout.
Method 2: Using the Heat Map Chart
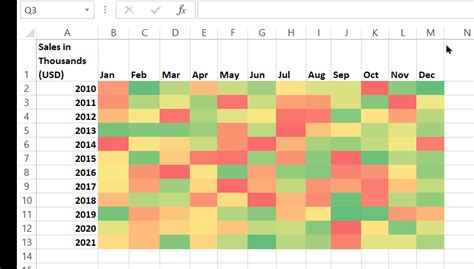
Another way to create a sand chart in Excel is to use the heat map chart. Here's how:
- Select the data you want to use for the chart.
- Go to the "Insert" tab in the ribbon.
- Click on the "Heat Map" button in the "Charts" group.
- Choose the type of heat map chart you want to create.
- Customize the chart as needed.
Customizing the Heat Map Chart
To customize the heat map chart, you can use the "Chart Tools" tab in the ribbon. This tab provides a range of options for customizing the chart, including changing the colors, adding labels, and adjusting the layout.
Method 3: Using the Clustered Column Chart
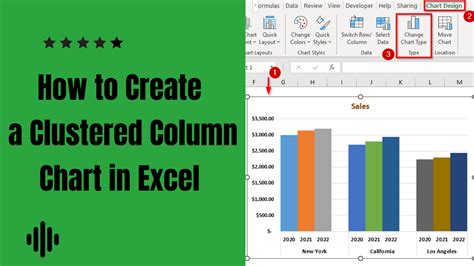
A third way to create a sand chart in Excel is to use the clustered column chart. Here's how:
- Select the data you want to use for the chart.
- Go to the "Insert" tab in the ribbon.
- Click on the "Column" button in the "Charts" group.
- Choose the type of column chart you want to create.
- Customize the chart as needed.
Customizing the Clustered Column Chart
To customize the clustered column chart, you can use the "Chart Tools" tab in the ribbon. This tab provides a range of options for customizing the chart, including changing the colors, adding labels, and adjusting the layout.
Method 4: Using Conditional Formatting
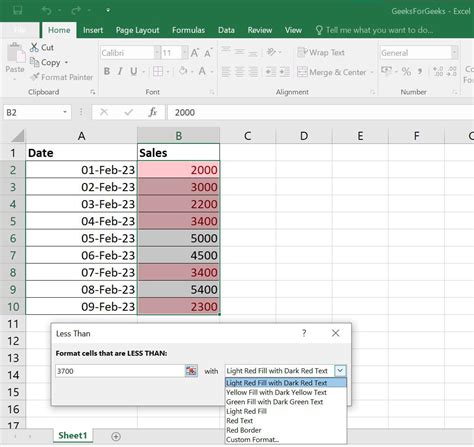
Another way to create a sand chart in Excel is to use conditional formatting. Here's how:
- Select the data you want to use for the chart.
- Go to the "Home" tab in the ribbon.
- Click on the "Conditional Formatting" button in the "Styles" group.
- Choose the type of conditional formatting you want to apply.
- Customize the formatting as needed.
Customizing Conditional Formatting
To customize conditional formatting, you can use the "Conditional Formatting Rules Manager" dialog box. This dialog box provides a range of options for customizing the formatting, including changing the colors, adding labels, and adjusting the layout.
Method 5: Using PivotTables
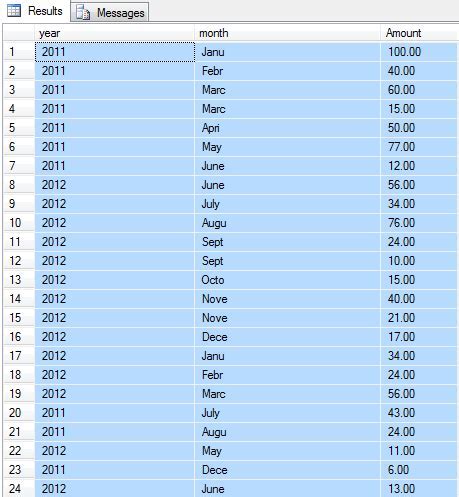
A fifth way to create a sand chart in Excel is to use pivot tables. Here's how:
- Select the data you want to use for the chart.
- Go to the "Insert" tab in the ribbon.
- Click on the "PivotTable" button in the "Tables" group.
- Choose the type of pivot table you want to create.
- Customize the pivot table as needed.
Customizing PivotTables
To customize pivot tables, you can use the "PivotTable Tools" tab in the ribbon. This tab provides a range of options for customizing the pivot table, including changing the layout, adding fields, and adjusting the filters.
Method 6: Using Add-Ins
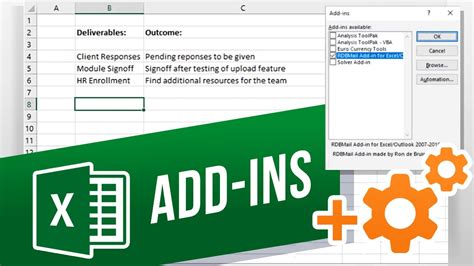
A sixth way to create a sand chart in Excel is to use add-ins. Here's how:
- Select the data you want to use for the chart.
- Go to the "Insert" tab in the ribbon.
- Click on the "Add-Ins" button in the "Add-Ins" group.
- Choose the type of add-in you want to use.
- Customize the add-in as needed.
Customizing Add-Ins
To customize add-ins, you can use the "Add-Ins" dialog box. This dialog box provides a range of options for customizing the add-in, including changing the settings, adding fields, and adjusting the layout.
Method 7: Using VBA Macros
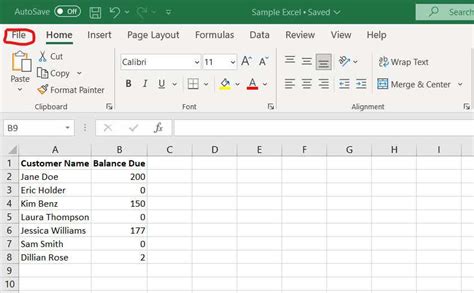
A seventh way to create a sand chart in Excel is to use VBA macros. Here's how:
- Select the data you want to use for the chart.
- Go to the "Developer" tab in the ribbon.
- Click on the "Visual Basic" button in the "Code" group.
- Create a new VBA macro.
- Customize the macro as needed.
Customizing VBA Macros
To customize VBA macros, you can use the "Visual Basic Editor" window. This window provides a range of options for customizing the macro, including changing the code, adding modules, and adjusting the settings.
Sand Chart Image Gallery
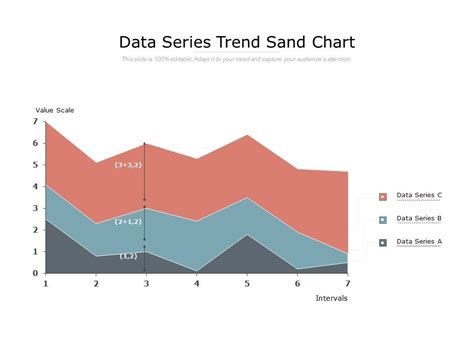
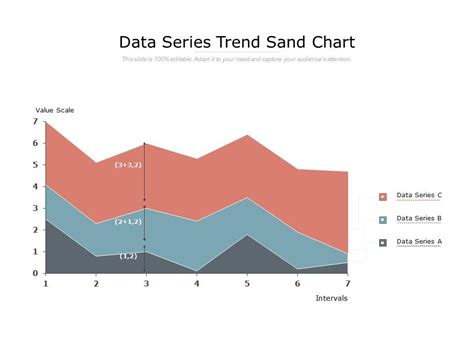
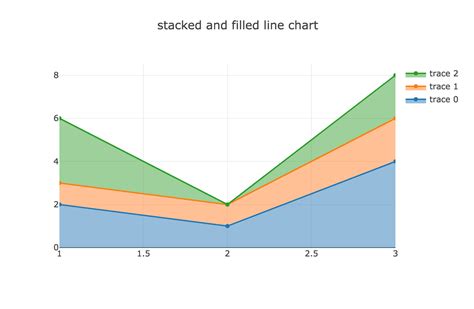
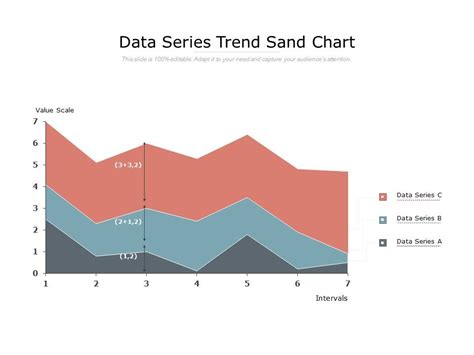
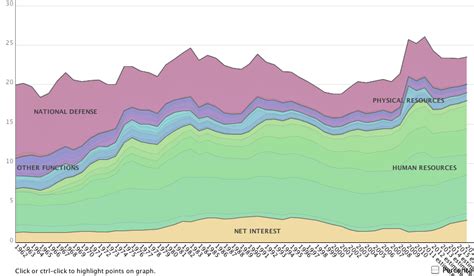
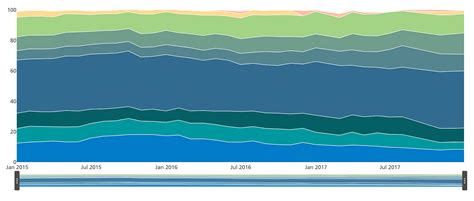
We hope this article has provided you with the skills you need to create stunning sand charts in Excel. Whether you're a seasoned data analyst or just starting out, these 7 methods will help you visualize your data and make informed decisions. Remember to experiment with different types of sand charts and customize them to suit your needs. Happy charting!
