If you're working with large datasets in Excel, it's essential to have a search function that helps you quickly find specific data. While Excel has a built-in find function, creating a custom search button can make your workflow more efficient. In this article, we'll explore five easy ways to create a search button in Excel.
Creating a search button in Excel can save you time and effort, especially when working with large datasets. With a custom search button, you can quickly find specific data, formulas, or formatting. Whether you're a beginner or an advanced Excel user, these methods will help you create a search button that suits your needs.
Method 1: Using the Find and Select Feature
The first method is to use Excel's built-in Find and Select feature. This method doesn't require any VBA coding or complex formulas.

To create a search button using the Find and Select feature:
- Go to the Home tab in the ribbon.
- Click on the Find and Select button in the Editing group.
- Select Find from the drop-down menu.
- In the Find dialog box, enter the value you want to search for.
- Click on the Find All button to display all instances of the value.
You can also use the keyboard shortcut Ctrl + F to open the Find dialog box.
Method 2: Creating a Search Button with VBA
The second method is to create a search button using VBA (Visual Basic for Applications) coding. This method requires some basic VBA knowledge, but it's still relatively easy to implement.
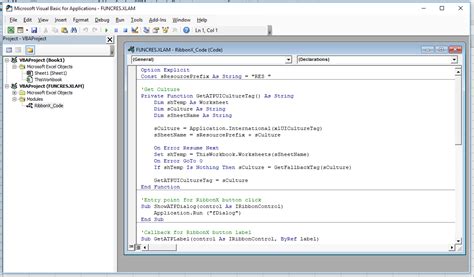
To create a search button with VBA:
- Open the Visual Basic Editor by pressing Alt + F11 or by navigating to Developer > Visual Basic.
- In the VBA Editor, click on Insert > Module to create a new module.
- Paste the following code into the module:
Sub SearchButton()
Dim searchValue As String
searchValue = InputBox("Enter search value", "Search")
If searchValue <> "" Then
Range("A1").Select
Cells.Find(What:=searchValue, LookIn:=xlValues, LookAt:=xlPart, SearchOrder:=xlByRows, SearchDirection:=xlNext, MatchCase:=False).Activate
Else
MsgBox "Please enter a search value", vbExclamation, "Error"
End If
End Sub
- Save the module by clicking on File > Save or by pressing Ctrl + S.
- Go back to the Excel worksheet and create a new button by navigating to Developer > Insert > Button.
- Right-click on the button and select Assign Macro.
- Select the SearchButton macro and click OK.
Method 3: Using the FILTER Function
The third method is to use the FILTER function, which is available in Excel 365 and later versions.
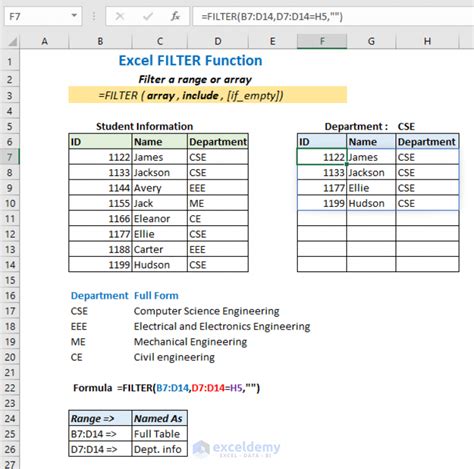
To create a search button using the FILTER function:
- Enter the following formula in a new cell:
=FILTER(A1:A100, ISNUMBER(SEARCH(E2, A1:A100)))
Assuming the data is in column A and the search value is in cell E2. 2. Create a new button by navigating to Developer > Insert > Button. 3. Right-click on the button and select Assign Macro. 4. Select the FILTER function macro and click OK.
Method 4: Creating a Search Button with Power Query
The fourth method is to create a search button using Power Query.
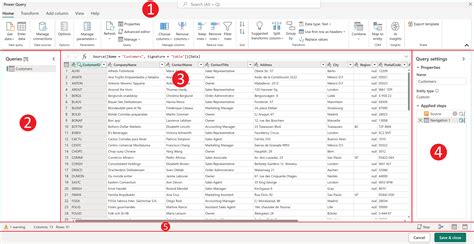
To create a search button with Power Query:
- Open the Power Query Editor by navigating to Data > From Other Sources > From Microsoft Query.
- Create a new query by clicking on the Create button.
- Enter the following formula in the formula bar:
= Table.SelectRows(Source, each Text.Contains([Column1], SearchValue))
Assuming the data is in column A and the search value is in cell E2. 4. Create a new button by navigating to Developer > Insert > Button. 5. Right-click on the button and select Assign Macro. 6. Select the Power Query macro and click OK.
Method 5: Using the INDEX-MATCH Function
The fifth method is to use the INDEX-MATCH function.
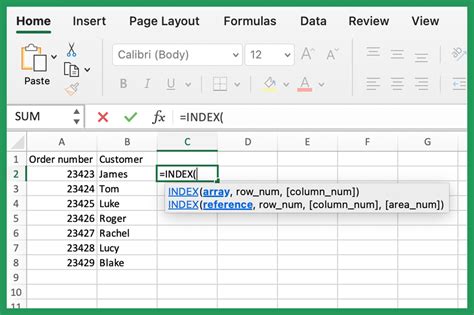
To create a search button using the INDEX-MATCH function:
- Enter the following formula in a new cell:
=INDEX(A1:A100, MATCH(E2, A1:A100, 0))
Assuming the data is in column A and the search value is in cell E2. 2. Create a new button by navigating to Developer > Insert > Button. 3. Right-click on the button and select Assign Macro. 4. Select the INDEX-MATCH function macro and click OK.
Conclusion
In this article, we explored five easy ways to create a search button in Excel. Whether you're using the Find and Select feature, VBA coding, the FILTER function, Power Query, or the INDEX-MATCH function, creating a custom search button can save you time and effort when working with large datasets. Try out these methods and see which one works best for you!
Gallery of Excel Search Button Examples
Excel Search Button Examples
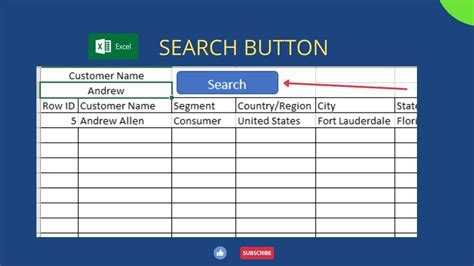
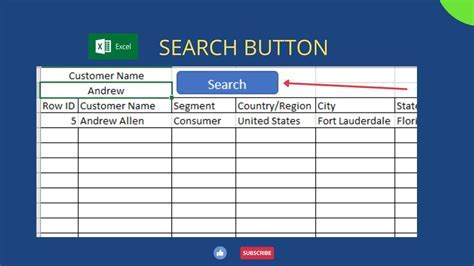
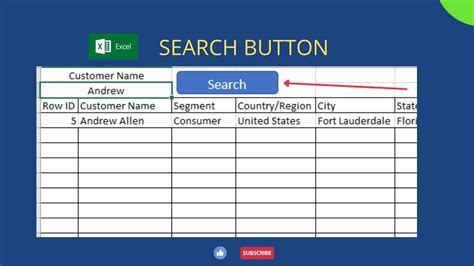
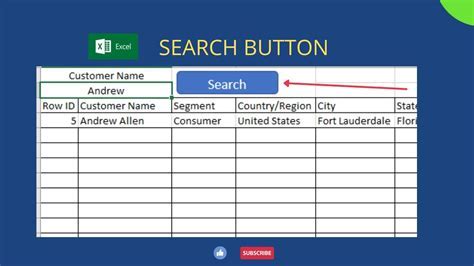
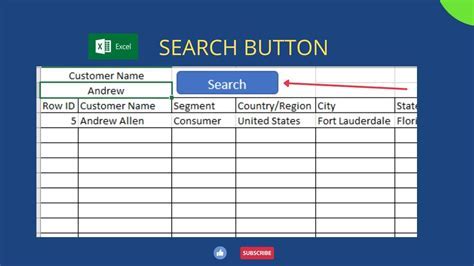
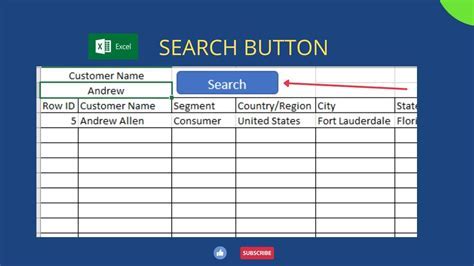
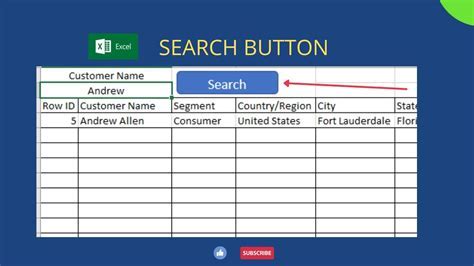
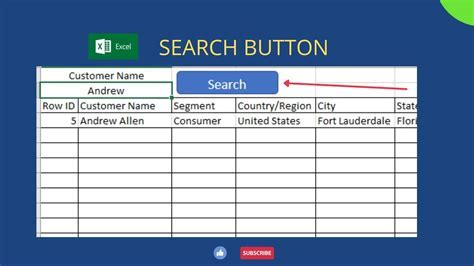


Share Your Thoughts
Have you created a custom search button in Excel before? Share your experiences and tips in the comments below! If you have any questions or need further assistance, feel free to ask.
