Managing large datasets can be a daunting task, especially when you need to search for specific information. A searchable database in Excel can help you organize and retrieve data efficiently. In this article, we will explore seven ways to create a searchable database in Excel.
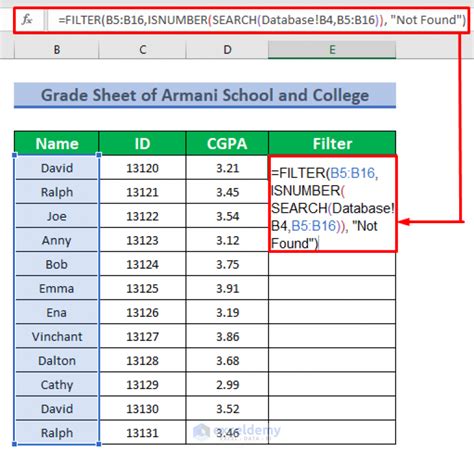
Having a searchable database in Excel can save you time and effort, making it easier to manage and analyze large datasets. Whether you're working with customer information, inventory levels, or financial data, a searchable database can help you find the information you need quickly.
Method 1: Using Excel's Built-in Filter Function
One of the simplest ways to create a searchable database in Excel is to use the built-in filter function. This feature allows you to filter data based on specific criteria, making it easier to find what you're looking for.
To use the filter function, follow these steps:
- Select the data range you want to filter
- Go to the "Data" tab in the ribbon
- Click on the "Filter" button
- Select the column you want to filter
- Choose the filter criteria (e.g., equals, does not equal, contains, etc.)
- Apply the filter
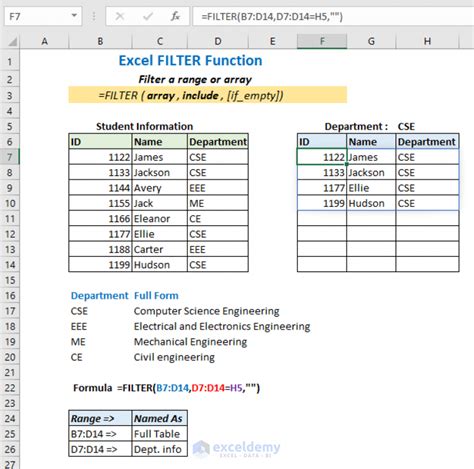
Method 2: Using Excel's Find and Select Function
Another way to create a searchable database in Excel is to use the Find and Select function. This feature allows you to search for specific data within a worksheet or entire workbook.
To use the Find and Select function, follow these steps:
- Go to the "Home" tab in the ribbon
- Click on the "Find & Select" button
- Select "Find" from the drop-down menu
- Enter the search criteria in the "Find what" field
- Click on the "Find All" button
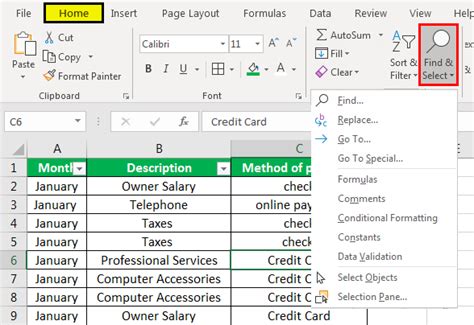
Method 3: Creating a Searchable Dropdown Menu
Creating a searchable dropdown menu is a great way to make your database more user-friendly. This feature allows users to select a value from a list, making it easier to search for specific data.
To create a searchable dropdown menu, follow these steps:
- Select the cell where you want to create the dropdown menu
- Go to the "Data" tab in the ribbon
- Click on the "Data Validation" button
- Select "List" from the "Allow" drop-down menu
- Enter the list of values you want to include in the dropdown menu
- Click on the "OK" button
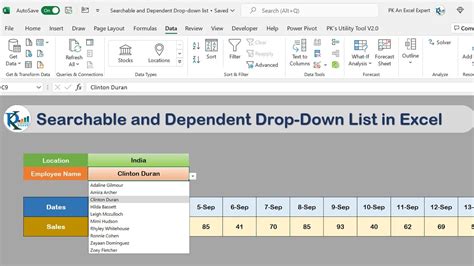
Method 4: Using Excel's VLOOKUP Function
The VLOOKUP function is a powerful tool for searching and retrieving data in Excel. This function allows you to look up a value in a table and return a corresponding value from another column.
To use the VLOOKUP function, follow these steps:
- Select the cell where you want to display the search result
- Enter the VLOOKUP function:
=VLOOKUP(lookup_value, table_array, col_index_num, [range_lookup]) - Enter the lookup value, table array, column index number, and range lookup
- Press the "Enter" key
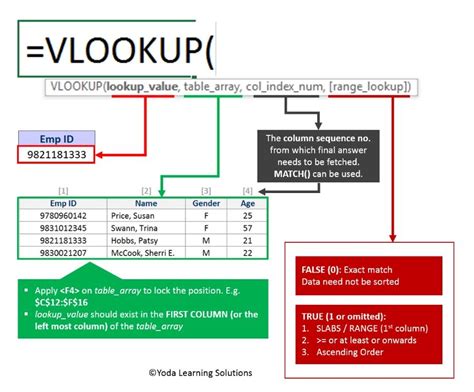
Method 5: Creating a Searchable Database with Index-Match
The Index-Match function is another powerful tool for searching and retrieving data in Excel. This function allows you to look up a value in a table and return a corresponding value from another column.
To use the Index-Match function, follow these steps:
- Select the cell where you want to display the search result
- Enter the Index-Match function:
=INDEX(range, MATCH(lookup_value, lookup_array, [match_type]) - Enter the range, lookup value, lookup array, and match type
- Press the "Enter" key
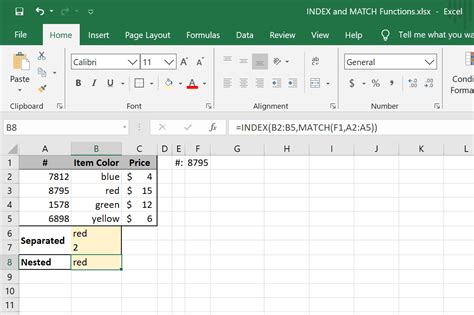
Method 6: Using Excel's Power Query Function
Power Query is a powerful tool for searching and retrieving data in Excel. This feature allows you to connect to external data sources, transform and load data, and create a searchable database.
To use Power Query, follow these steps:
- Go to the "Data" tab in the ribbon
- Click on the "New Query" button
- Select the data source you want to connect to
- Transform and load the data
- Create a searchable database using the Power Query editor
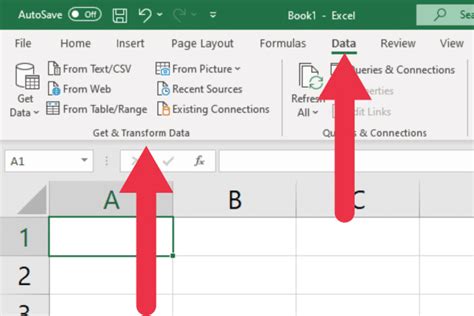
Method 7: Creating a Searchable Database with Macros
Creating a searchable database with macros is a more advanced method that requires some programming knowledge. This feature allows you to automate tasks and create a custom searchable database.
To create a searchable database with macros, follow these steps:
- Go to the "Developer" tab in the ribbon
- Click on the "Visual Basic" button
- Create a new module
- Write the macro code to create a searchable database
- Save and run the macro

Gallery of Searchable Database Examples
Searchable Database Examples
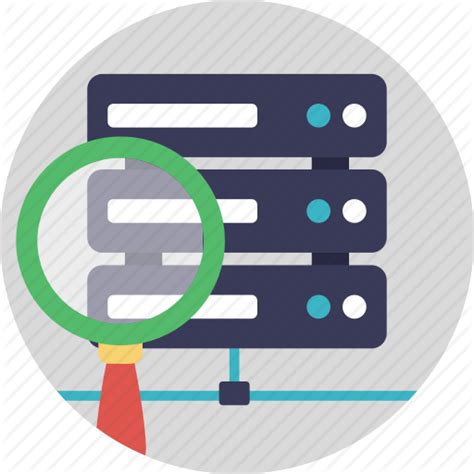
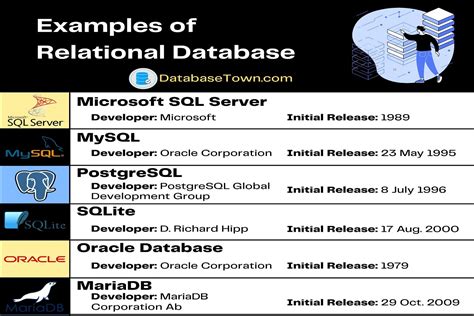
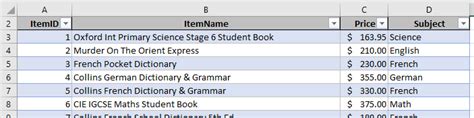
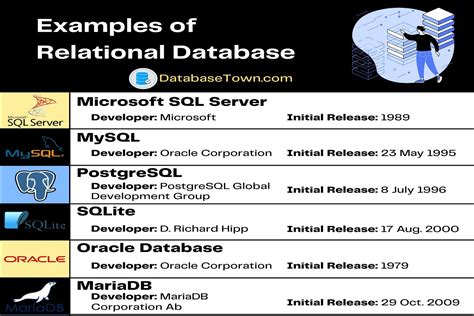
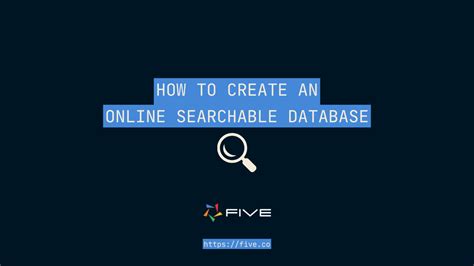
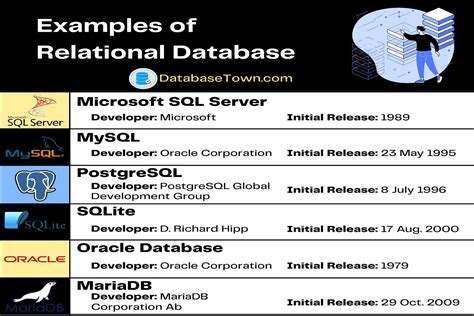
Creating a searchable database in Excel can help you manage and analyze large datasets more efficiently. Whether you're using the built-in filter function, Find and Select function, or creating a custom database with macros, there are many ways to make your data more searchable. Try out these methods and see which one works best for you.
