Stacked bar charts are a powerful visualization tool used to compare and contrast data across different categories. In Google Sheets, creating a stacked bar chart can be a bit tricky, but there are several ways to achieve this. In this article, we will explore five different methods to create a stacked bar chart in Google Sheets.
Method 1: Using the Built-in Stacked Bar Chart Option
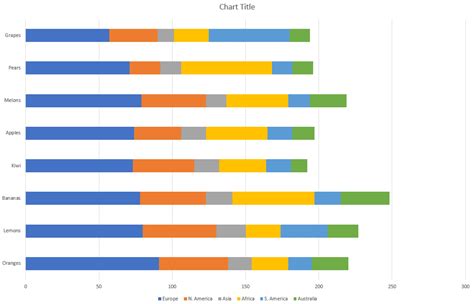
The easiest way to create a stacked bar chart in Google Sheets is to use the built-in option. To do this, follow these steps:
- Select the data range you want to use for the chart.
- Go to the "Insert" menu and select "Chart."
- In the Chart editor, click on the "Chart type" dropdown menu and select "Bar chart."
- Click on the "Customize" tab and select "Stacked" under the "Bar chart" section.
- Adjust the chart settings as needed and click "Insert" to create the chart.
Pros and Cons of Using the Built-in Option
Using the built-in stacked bar chart option in Google Sheets is quick and easy, but it has some limitations. The main advantage is that it is straightforward to use, and you can create a chart with just a few clicks. However, the customization options are limited, and you may not be able to achieve the exact look and feel you want.
Method 2: Using a Pivot Table
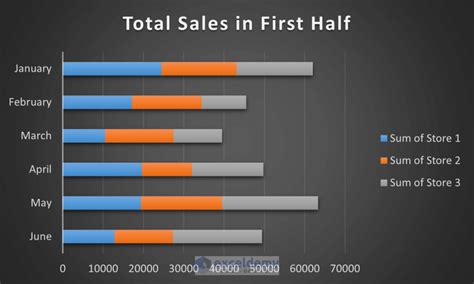
Another way to create a stacked bar chart in Google Sheets is to use a pivot table. This method is more flexible than the built-in option and allows for more customization. Here's how to do it:
- Select the data range you want to use for the chart.
- Go to the "Insert" menu and select "Pivot table."
- Create a pivot table with the data range as the source.
- Drag the fields you want to use for the chart to the "Rows" and "Columns" areas.
- Right-click on the pivot table and select "Chart."
- In the Chart editor, click on the "Chart type" dropdown menu and select "Bar chart."
- Click on the "Customize" tab and select "Stacked" under the "Bar chart" section.
Pros and Cons of Using a Pivot Table
Using a pivot table to create a stacked bar chart offers more flexibility than the built-in option. You can customize the chart to a greater extent, and it is easier to update the data. However, creating a pivot table can be more complex, and it may take some time to set up.
Method 3: Using a Formula
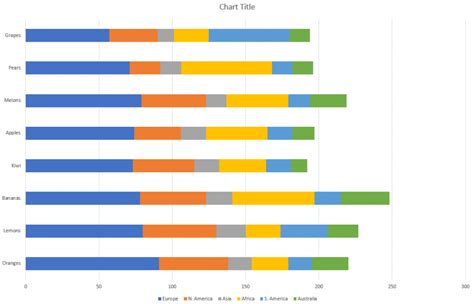
You can also create a stacked bar chart in Google Sheets using a formula. This method is more advanced and requires some knowledge of formulas. Here's how to do it:
- Select the data range you want to use for the chart.
- Create a new column with a formula that calculates the cumulative total for each category.
- Use the
OFFSETandINDEXfunctions to create a dynamic range for the chart. - Create a chart using the formula as the data source.
Pros and Cons of Using a Formula
Using a formula to create a stacked bar chart offers the most flexibility and customization options. You can create a chart that is tailored to your specific needs, and it is easy to update the data. However, creating a formula can be complex, and it may require some expertise.
Method 4: Using Add-ons
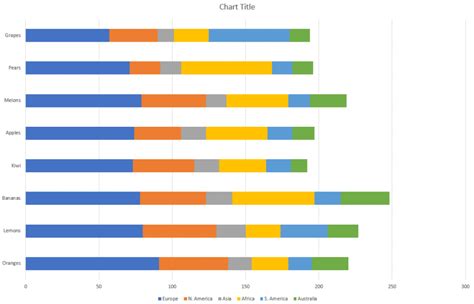
There are several add-ons available for Google Sheets that can help you create a stacked bar chart. These add-ons offer a range of features and customization options. Here's how to use an add-on:
- Install the add-on from the Google Workspace Marketplace.
- Follow the instructions provided by the add-on to create a stacked bar chart.
Pros and Cons of Using Add-ons
Using an add-on to create a stacked bar chart can be quick and easy, and it offers a range of customization options. However, some add-ons may require a subscription or a one-time payment, and they may not be compatible with all versions of Google Sheets.
Method 5: Using Google Data Studio
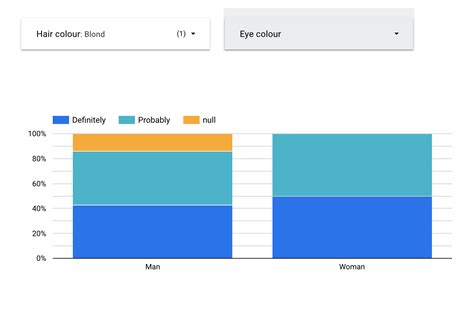
Google Data Studio is a free tool that allows you to create interactive and dynamic charts. You can use Google Data Studio to create a stacked bar chart in Google Sheets. Here's how to do it:
- Connect your Google Sheets data to Google Data Studio.
- Create a new chart and select the "Bar chart" option.
- Customize the chart settings as needed.
Pros and Cons of Using Google Data Studio
Using Google Data Studio to create a stacked bar chart offers a range of customization options and allows for interactive and dynamic charts. However, it requires some knowledge of Google Data Studio, and it may take some time to set up.
Gallery of Stacked Bar Charts
Stacked Bar Chart Image Gallery
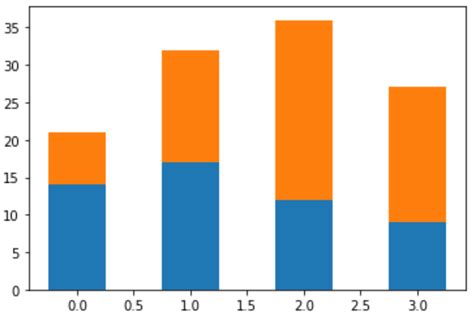
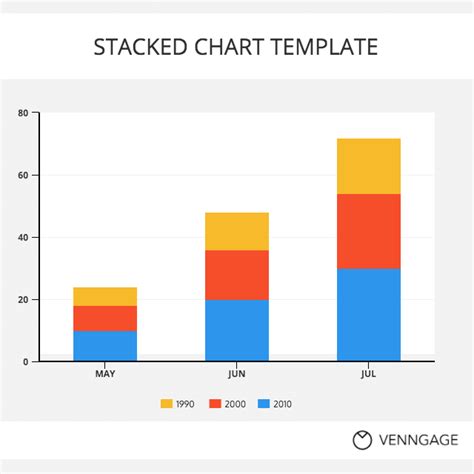
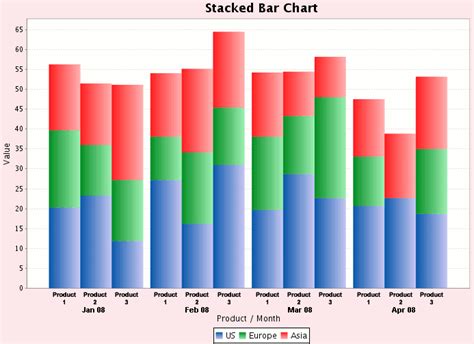
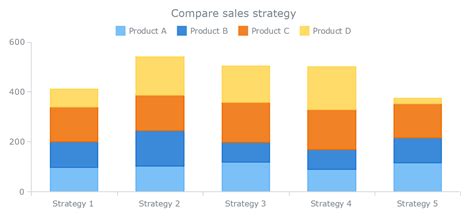
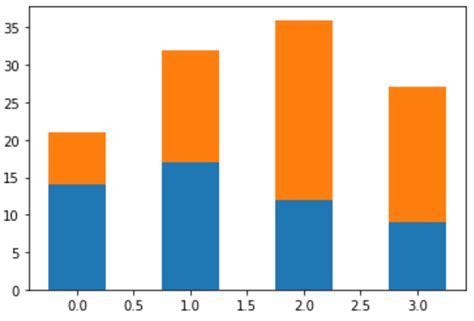
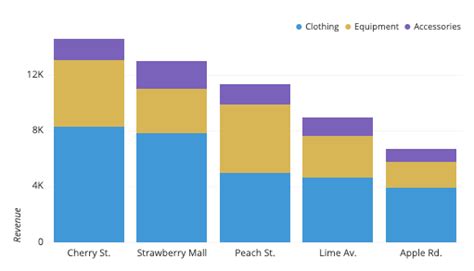
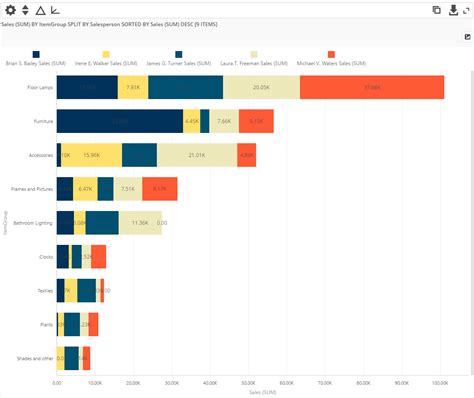
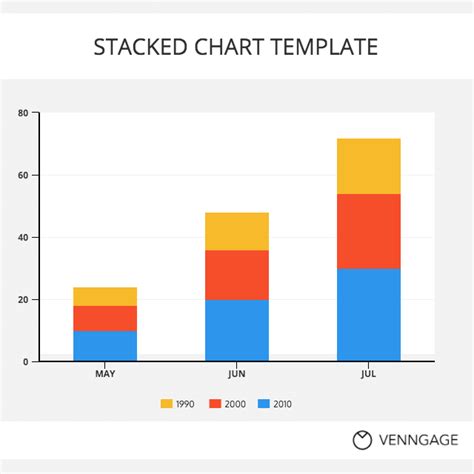
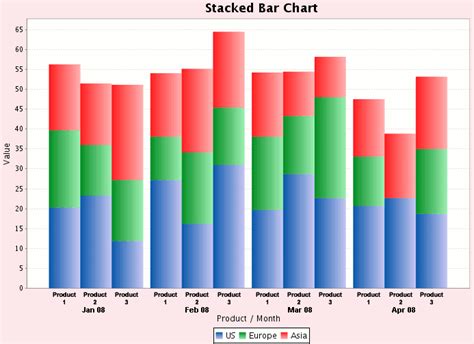
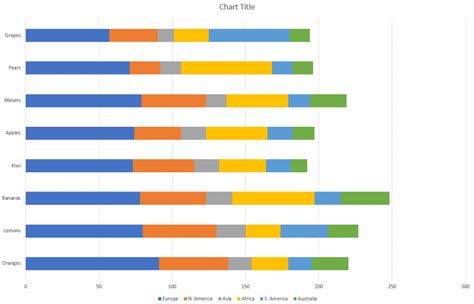
We hope this article has helped you learn about the different ways to create a stacked bar chart in Google Sheets. Whether you use the built-in option, a pivot table, a formula, an add-on, or Google Data Studio, you can create a chart that effectively communicates your data insights. Which method do you think is the most effective? Share your thoughts in the comments below!
