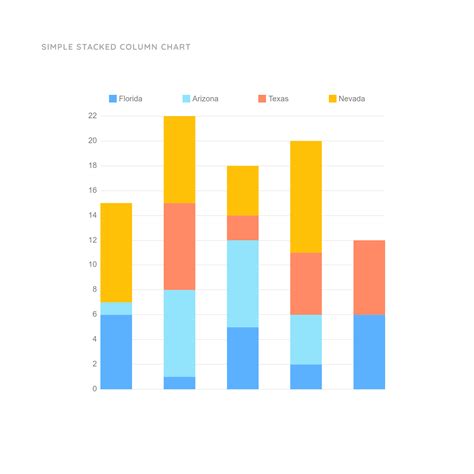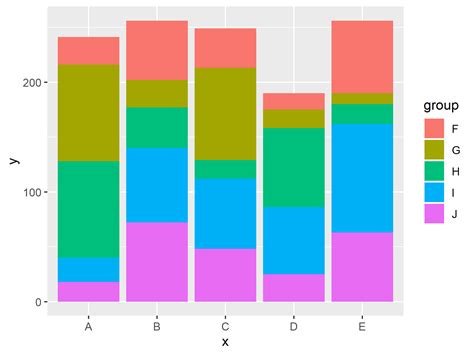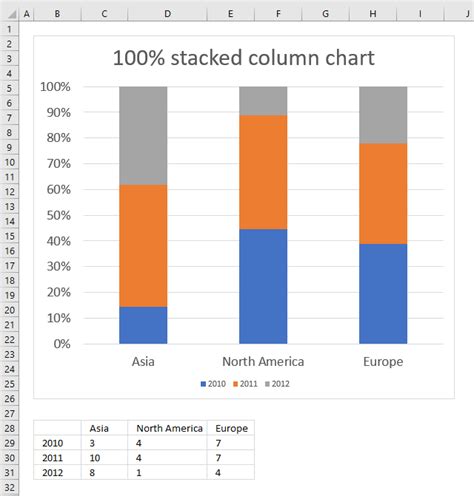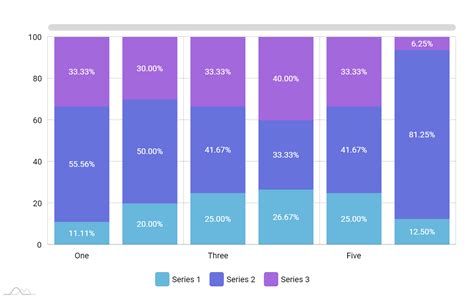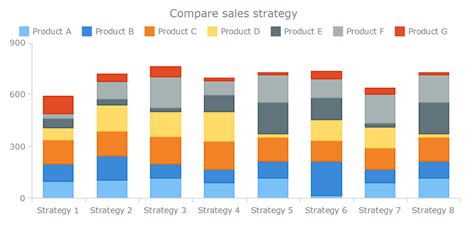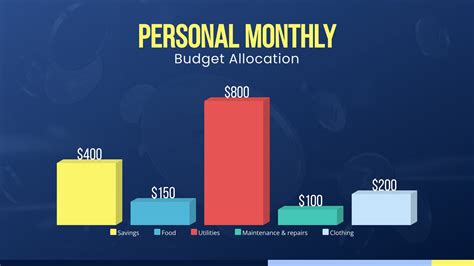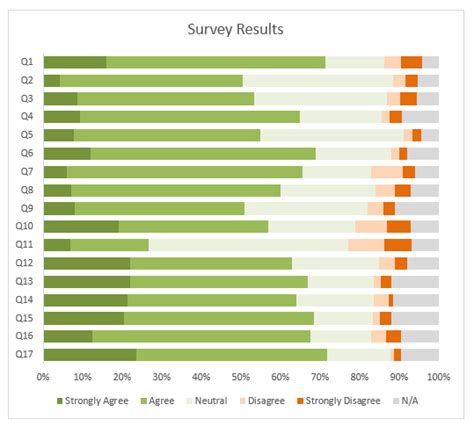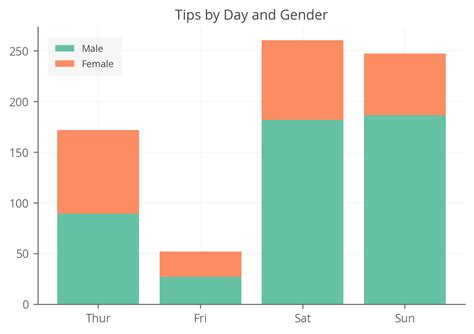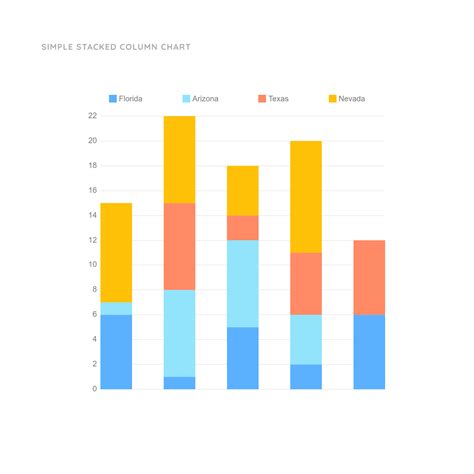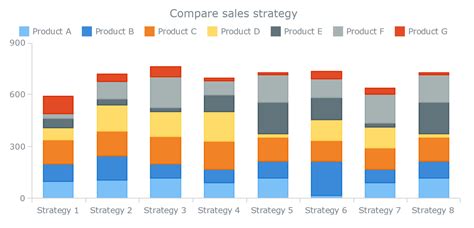Creating stacked graphs in Excel can be a great way to visualize data and make it easier to understand. In this article, we'll explore the benefits of using stacked graphs, how to create them in Excel, and provide some practical examples to help you get started.
What is a Stacked Graph?
A stacked graph, also known as a stacked chart or layered chart, is a type of graph that displays multiple data series stacked on top of each other. Each data series is represented by a different color, making it easy to compare and contrast the data. Stacked graphs are commonly used to show the contribution of each component to a total value.
Benefits of Using Stacked Graphs
Stacked graphs offer several benefits, including:
- Easy to understand: Stacked graphs are a great way to visualize complex data and make it easy to understand.
- Compare and contrast: Stacked graphs allow you to compare and contrast different data series, making it easy to identify trends and patterns.
- Show contribution: Stacked graphs show the contribution of each component to a total value, making it easy to see how each component affects the whole.
How to Create a Stacked Graph in Excel
Creating a stacked graph in Excel is a straightforward process. Here's a step-by-step guide:
Step 1: Prepare Your Data
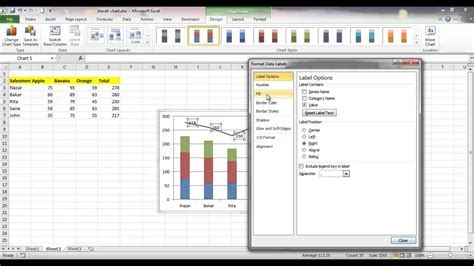
Before creating a stacked graph, you need to prepare your data. Ensure that your data is organized in a table format with each data series in a separate column.
Step 2: Select Your Data
Select the data range that you want to use for your stacked graph. Make sure to include the headers and the data.
Step 3: Go to the Insert Tab
Go to the Insert tab in the ribbon and click on the "Chart" button.
Step 4: Choose a Chart Type
Choose a chart type that suits your data. For a stacked graph, you can choose a column chart or a bar chart.
Step 5: Customize Your Chart
Customize your chart by adding a title, labels, and colors. You can also adjust the chart layout and formatting.
Types of Stacked Graphs
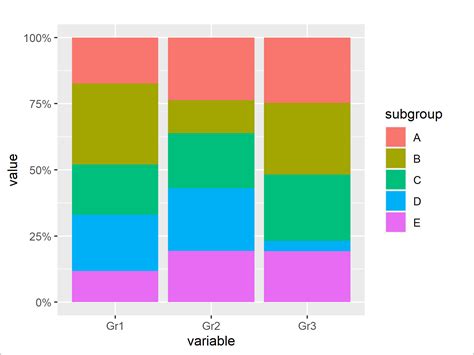
There are several types of stacked graphs that you can create in Excel, including:
- Stacked Column Chart: A stacked column chart displays multiple data series stacked on top of each other in a vertical column.
- Stacked Bar Chart: A stacked bar chart displays multiple data series stacked on top of each other in a horizontal bar.
- 100% Stacked Column Chart: A 100% stacked column chart displays multiple data series stacked on top of each other, with each data series represented as a percentage of the total value.
- 100% Stacked Bar Chart: A 100% stacked bar chart displays multiple data series stacked on top of each other, with each data series represented as a percentage of the total value.
Practical Examples
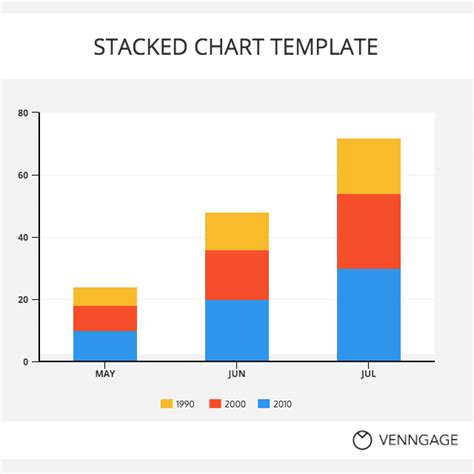
Here are some practical examples of how to use stacked graphs in Excel:
- Sales Data: Use a stacked column chart to display sales data by region, with each region represented by a different color.
- Budget Allocation: Use a 100% stacked bar chart to display budget allocation by department, with each department represented as a percentage of the total budget.
- Survey Results: Use a stacked column chart to display survey results by category, with each category represented by a different color.
Common Errors to Avoid
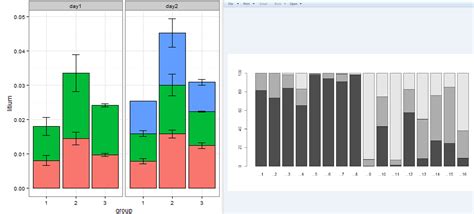
When creating stacked graphs in Excel, here are some common errors to avoid:
- Inconsistent data: Make sure that your data is consistent and accurate.
- Incorrect chart type: Choose the correct chart type for your data.
- Insufficient labeling: Make sure to label your chart correctly, including titles, labels, and colors.
Conclusion
Creating stacked graphs in Excel is a great way to visualize data and make it easy to understand. By following the steps outlined in this article, you can create stunning stacked graphs that will impress your audience. Remember to avoid common errors and use practical examples to help you get started.
Take Action
Create a stacked graph in Excel today and see how it can help you visualize your data. Share your experiences and tips in the comments below.
Gallery of Stacked Graphs
Stacked Graph Image Gallery