Creating templates in Adobe Premiere Pro can revolutionize your video editing workflow, saving you time and increasing productivity. With templates, you can establish a consistent look and feel across multiple projects, and even share your creations with others. In this article, we'll guide you through the process of creating templates in Adobe Premiere Pro, breaking it down into five easy steps.
Why Use Templates in Adobe Premiere Pro?

Before we dive into the process, let's quickly explore the benefits of using templates in Adobe Premiere Pro. Templates allow you to:
- Establish a consistent visual style across multiple projects
- Save time by reusing pre-designed elements
- Share your creations with others, making collaboration easier
- Focus on the creative aspects of editing, rather than spending time on repetitive tasks
Step 1: Plan Your Template
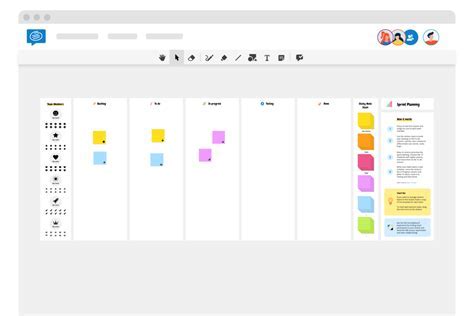
Before creating your template, take some time to plan its structure and content. Consider the type of project you'll be using the template for, the style you want to achieve, and the elements you'll need to include. Ask yourself:
- What is the purpose of my template?
- What style or aesthetic do I want to achieve?
- What elements will I need to include (e.g., titles, transitions, color grading)?
- How will I organize my template to make it easy to use?
Defining Your Template's Structure
Take a few minutes to sketch out a rough outline of your template's structure. Consider the following:
- Sequence settings: What resolution, frame rate, and aspect ratio will your template use?
- Timeline organization: How will you organize your clips, audio, and effects in the timeline?
- Folder structure: How will you organize your assets, such as graphics, audio, and video files?
Step 2: Create a New Project and Sequence
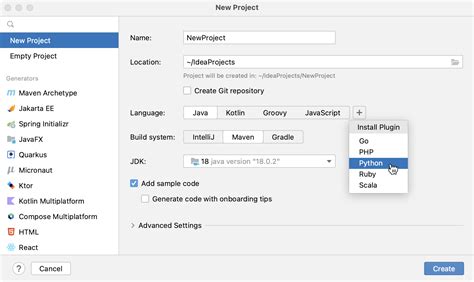
With your plan in place, it's time to create a new project and sequence in Adobe Premiere Pro. Follow these steps:
- Launch Adobe Premiere Pro and select "File" > "New" > "Project" from the menu.
- In the "New Project" window, choose your project settings, such as resolution, frame rate, and aspect ratio.
- Click "OK" to create a new project.
- In the "Project" panel, right-click and select "New Sequence" to create a new sequence.
- In the "New Sequence" window, choose your sequence settings, such as resolution, frame rate, and aspect ratio.
Setting Up Your Sequence
Once you've created your new sequence, take a moment to set it up:
- Set your sequence resolution, frame rate, and aspect ratio to match your project settings.
- Choose a color space and color depth that suits your project.
- Set your sequence duration to match your project's requirements.
Step 3: Design Your Template
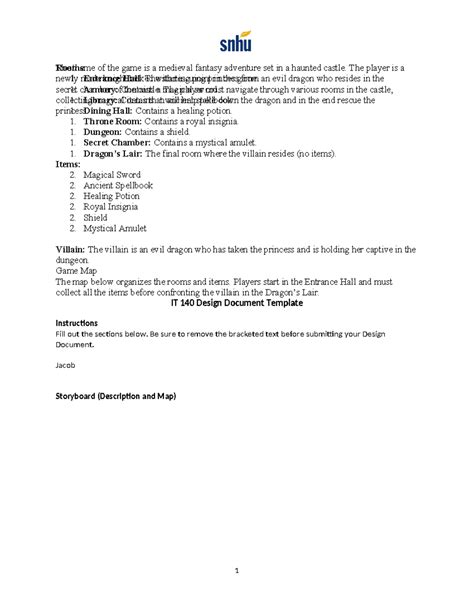
With your project and sequence set up, it's time to design your template. This is where you'll add the elements that will make your template useful, such as:
- Titles: Create a title template with your desired font, size, and style.
- Transitions: Add transitions to your template to help move between clips.
- Color grading: Apply a color grade to your template to establish a consistent look.
- Graphics: Add graphics, such as logos or overlays, to your template.
Using Premiere Pro's Built-in Effects
Premiere Pro has a range of built-in effects that you can use to enhance your template. Explore the "Effects" panel to discover:
- Video effects: Such as chroma keying, grain, and texture.
- Audio effects: Such as EQ, compression, and reverb.
- Transition effects: Such as fades, dissolves, and wipes.
Step 4: Organize and Refine Your Template
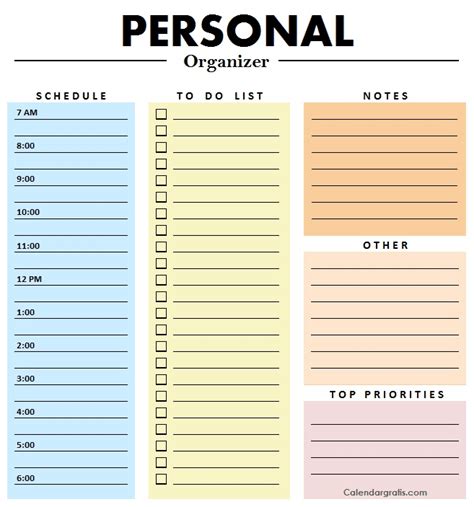
With your template designed, it's time to organize and refine it. Take a moment to:
- Organize your timeline: Make sure your clips, audio, and effects are neatly organized.
- Refine your elements: Make any final adjustments to your titles, transitions, color grading, and graphics.
- Test your template: Play back your template to ensure everything is working as expected.
Using Premiere Pro's Folder Structure
Premiere Pro's folder structure can help you keep your template organized. Use folders to:
- Organize your assets: Such as graphics, audio, and video files.
- Keep your timeline tidy: Use folders to group related clips and effects.
Step 5: Save and Share Your Template
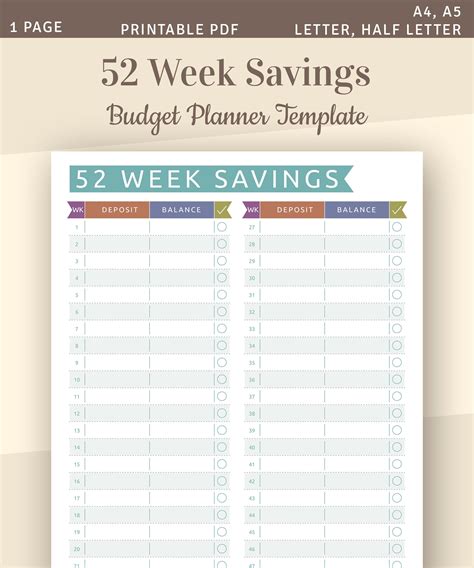
With your template complete, it's time to save and share it. Follow these steps:
- Go to "File" > "Export" > "Template" to export your template.
- Choose a location to save your template.
- Select the "Template" file type.
- Click "Export" to save your template.
Sharing Your Template
You can share your template with others by:
- Sending the template file via email or file transfer.
- Uploading the template to a shared server or cloud storage.
- Creating a tutorial or blog post to share your template with a wider audience.
Adobe Premiere Pro Template Gallery

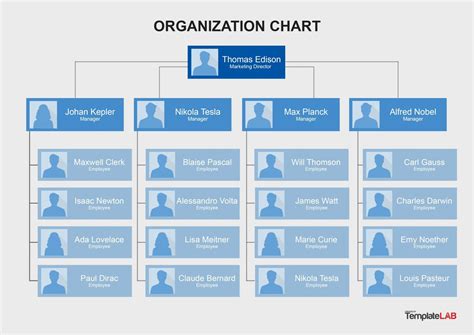
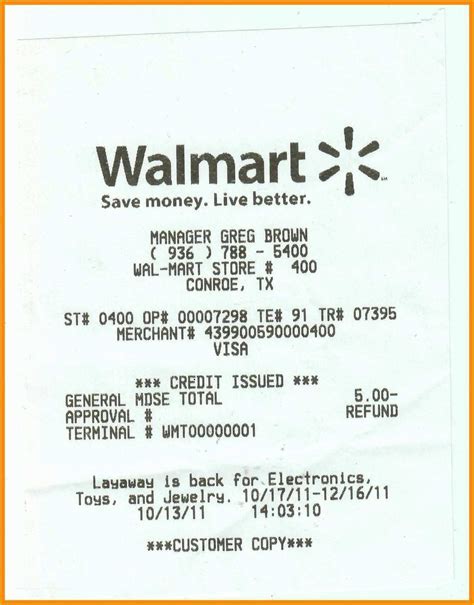
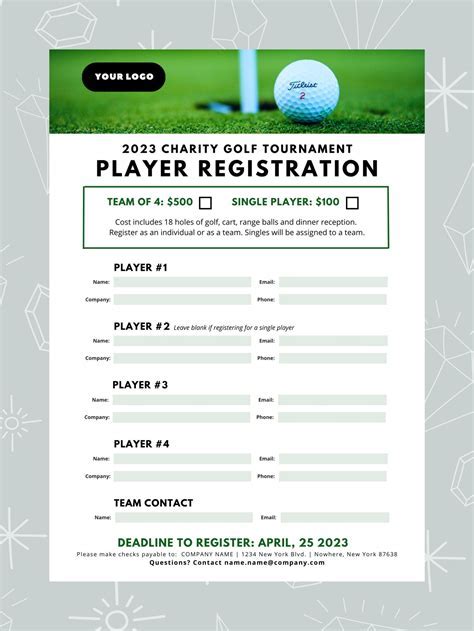
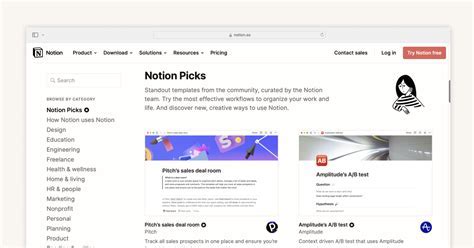
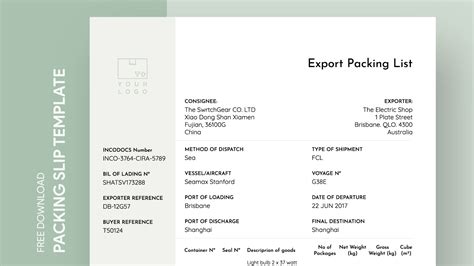
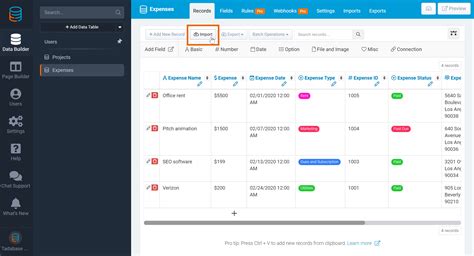
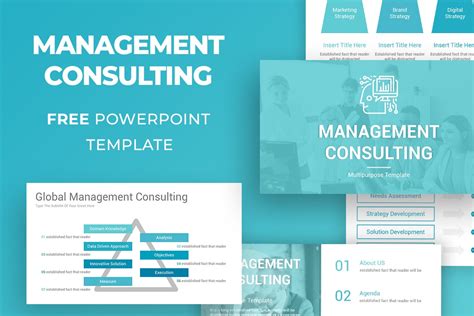
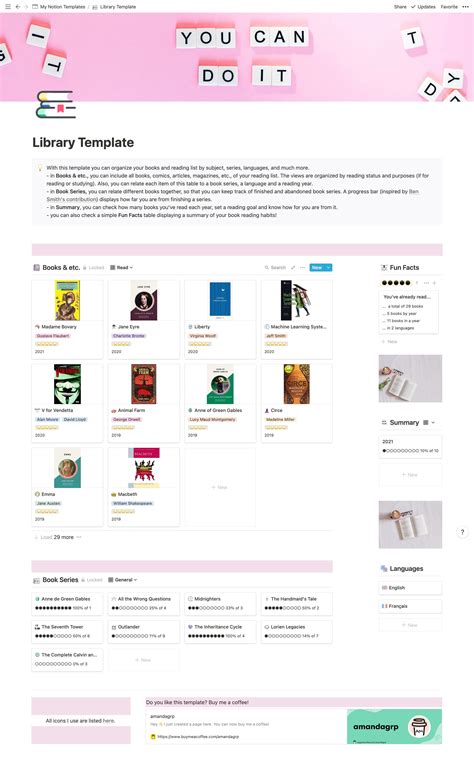

We hope this article has helped you understand the process of creating templates in Adobe Premiere Pro. By following these five easy steps, you can create your own templates and streamline your video editing workflow. If you have any questions or need further assistance, feel free to comment below. Don't forget to share this article with your fellow editors and help them discover the power of templates in Adobe Premiere Pro!
