Creating a page template on an iPad can be a convenient and efficient way to streamline your workflow, especially when working on creative projects or documents. With the right tools and a little guidance, you can create professional-looking templates in no time. In this article, we will explore the 5 easy steps to create a page template on an iPad.
Why Create a Page Template on an iPad?
Before we dive into the steps, let's quickly discuss the benefits of creating a page template on an iPad. With a template, you can:
- Save time by reusing a pre-designed layout
- Maintain consistency in your documents or projects
- Easily customize and update your template as needed
- Work on-the-go, without being tied to a desktop computer
Step 1: Choose a Template App
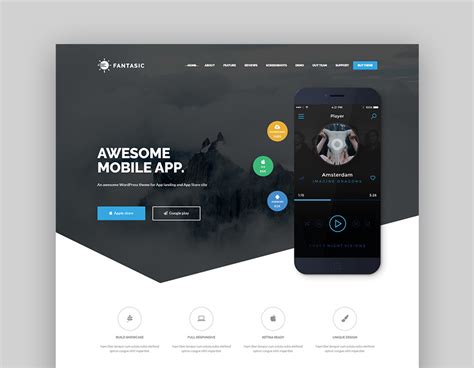
The first step is to choose a template app that suits your needs. There are many great options available on the App Store, such as:
- Pages (free)
- Microsoft Word (free)
- Adobe InDesign (paid)
- Canva (free, with paid upgrades)
For this example, we will use the Pages app, which comes pre-installed on iPads.
Step 2: Plan Your Template
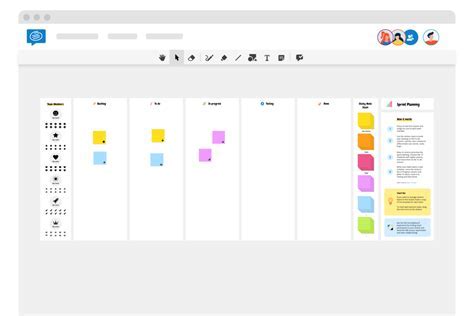
Before creating your template, take some time to plan out the layout and design. Consider the following:
- What type of document or project will this template be used for?
- What elements will you need to include (e.g. text, images, tables)?
- What is the desired layout and formatting?
Sketch out a rough idea of your template on paper or using a note-taking app.
Step 3: Create a New Document
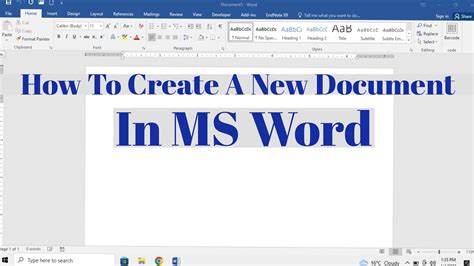
Open the Pages app and create a new document by tapping the "+" icon in the top-right corner. Choose a blank template or a pre-designed template that closely matches your desired layout.
Step 4: Design Your Template
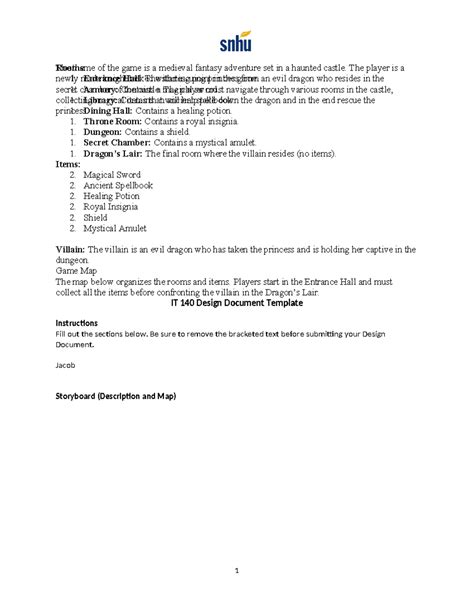
Using the Pages app, start designing your template by adding the elements you planned out earlier. Use the app's built-in tools and features to:
- Add text, images, and tables
- Format text and adjust font sizes
- Adjust the layout and margins
- Add custom graphics or logos
Step 5: Save and Reuse Your Template
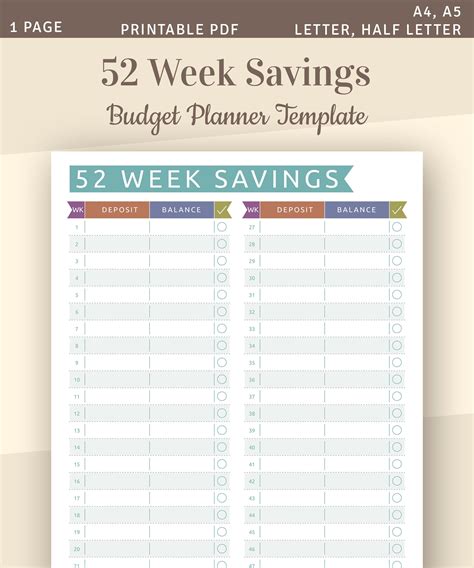
Once you've designed your template, save it by tapping the "File" menu and selecting "Save as Template". This will allow you to reuse your template for future documents or projects.
Tips and Variations
Here are some additional tips and variations to consider when creating a page template on an iPad:
- Use the "Master Pages" feature in the Pages app to create a reusable template with consistent formatting.
- Experiment with different fonts, colors, and graphics to create a unique and personalized template.
- Consider using a template with a grid layout to help you maintain consistency and balance.
- If you need to create a template for a specific industry or profession, look for pre-designed templates or consult with experts in that field.
Gallery of iPad Template Inspiration
iPad Template Inspiration Gallery
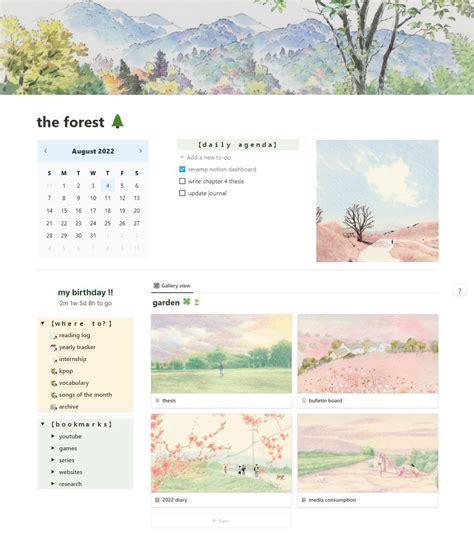
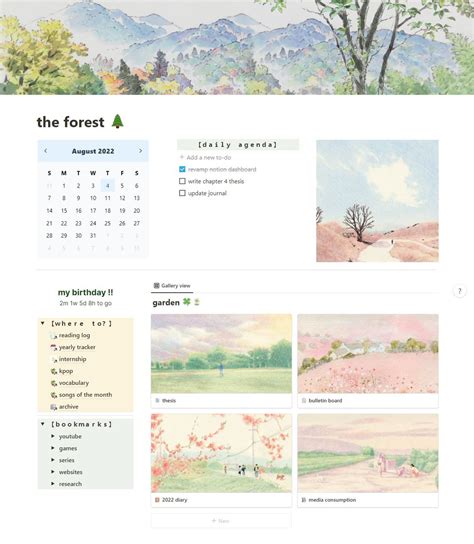
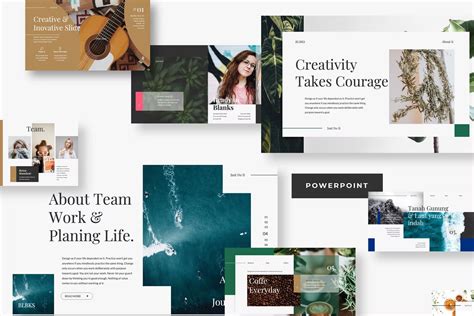
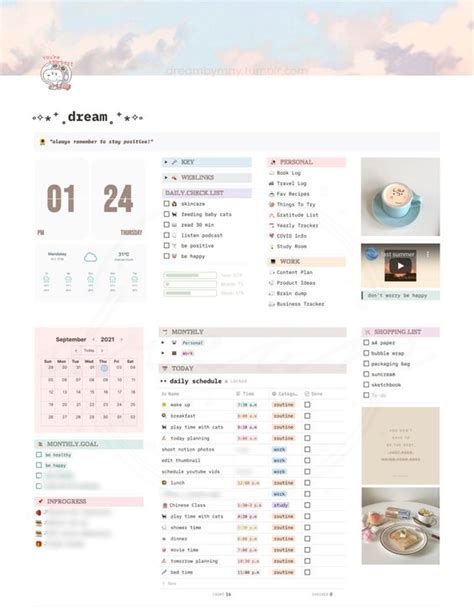
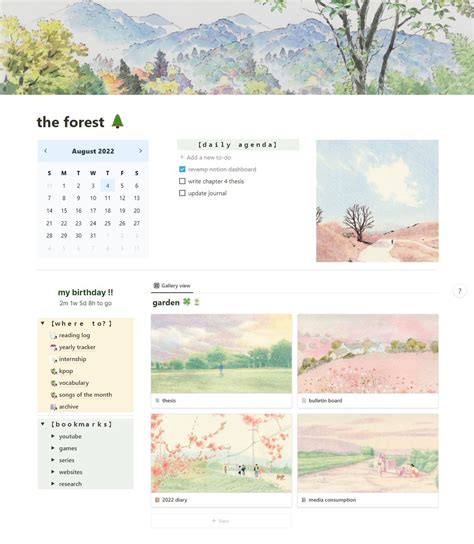
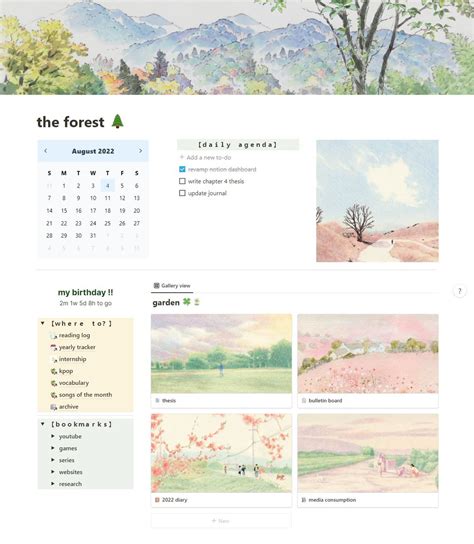
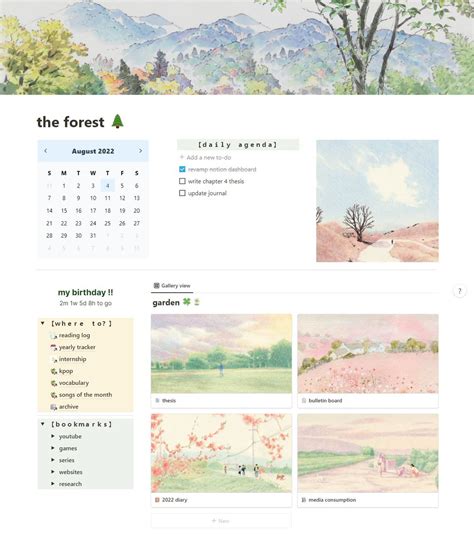
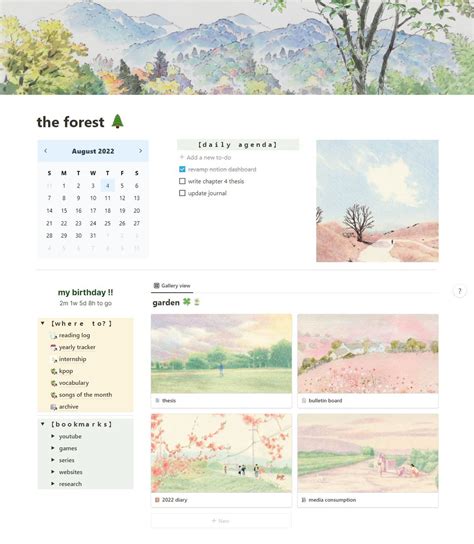
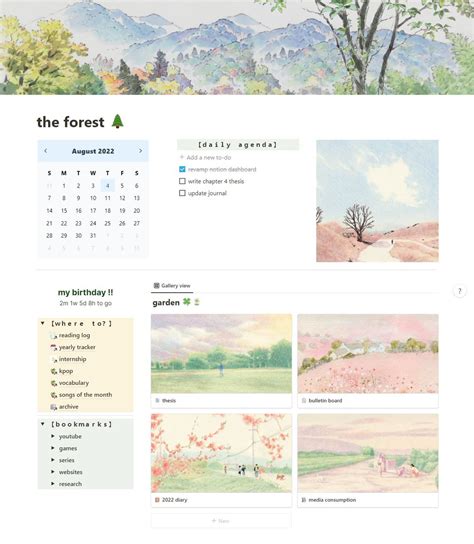
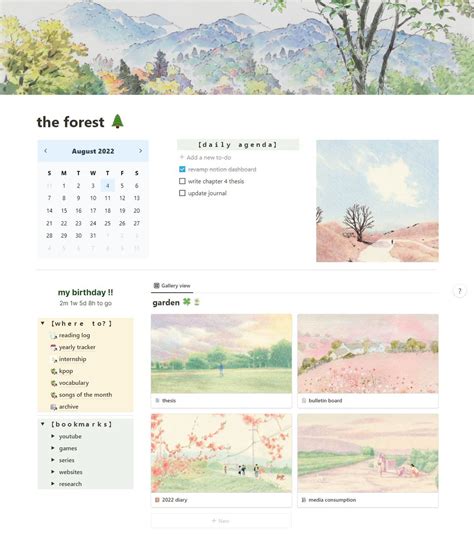
By following these 5 easy steps, you can create a professional-looking page template on your iPad that will save you time and help you achieve your creative goals. Don't be afraid to experiment and try new things – happy creating!
