Intro
Discover how to organize your contacts efficiently with our step-by-step guide on creating an address book in Excel. Learn the 5 easy steps to set up and manage your address book, including formatting, data entry, and data management, using Excels powerful tools and features, such as tables, formulas, and data validation.
Keeping track of contacts and addresses can be a daunting task, especially when dealing with a large number of entries. Fortunately, Microsoft Excel provides a versatile platform to create an address book that is easy to manage and update. In this article, we will walk you through 5 easy steps to create an address book in Excel.
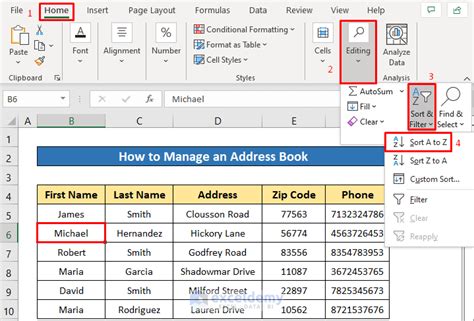
Why Use Excel for Your Address Book?
Before we dive into the steps, let's explore why Excel is an excellent choice for creating an address book. Here are a few reasons:
- Organization: Excel allows you to organize your contacts in a structured format, making it easy to search, filter, and sort your data.
- Customization: You can customize your address book to fit your specific needs, adding or removing columns as necessary.
- Scalability: Excel can handle large datasets, making it an ideal solution for businesses or individuals with extensive contact lists.
- Sharing: Excel files can be easily shared with others, either by sending the file directly or by uploading it to a cloud storage service.
Step 1: Set Up Your Worksheet
To begin, open a new Excel workbook and create a new worksheet. Give your worksheet a descriptive name, such as "Address Book." Set up your worksheet by creating the following columns:
| Column Header | Description |
|---|---|
| Name | Contact name |
| Address | Contact address |
| City | Contact city |
| State | Contact state |
| ZIP | Contact ZIP code |
| Phone | Contact phone number |
| Contact email address |
You can add or remove columns as necessary to fit your specific needs.
Step 2: Enter Your Data
Start entering your contacts into the worksheet, one row per contact. Be sure to fill in all the relevant information for each contact.
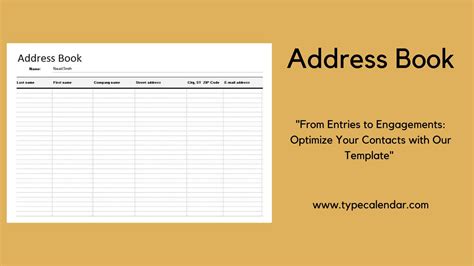
Step 3: Format Your Data
To make your address book more readable, format your data by adjusting the column widths, font sizes, and styles. You can also use Excel's built-in formatting tools, such as borders and shading, to make your data stand out.
Step 4: Add Formulas and Functions
To make your address book more functional, add formulas and functions to automate tasks, such as:
- Auto-formatting: Use formulas to auto-format phone numbers and email addresses.
- Data validation: Use functions to validate data entry, ensuring that contacts have complete and accurate information.
- Sorting and filtering: Use formulas to sort and filter your data, making it easier to find specific contacts.
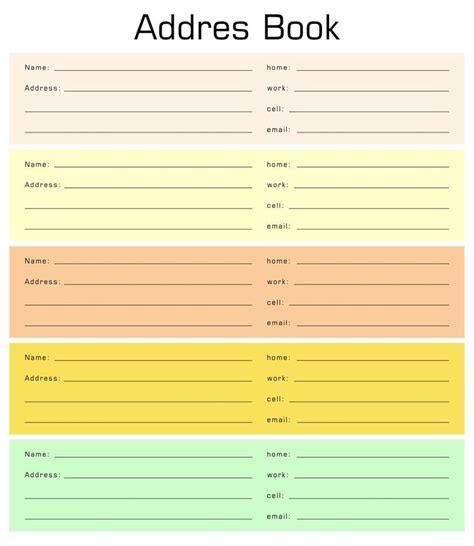
Step 5: Protect and Share Your Address Book
Finally, protect your address book by using Excel's built-in security features, such as:
- Password protection: Set a password to prevent unauthorized access to your address book.
- File encryption: Encrypt your file to protect it from unauthorized access.
- Sharing: Share your address book with others by sending the file directly or uploading it to a cloud storage service.
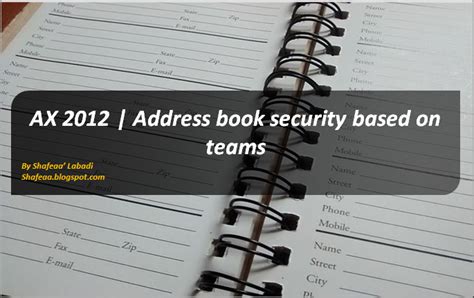
Tips and Variations
Here are a few additional tips and variations to consider when creating your address book in Excel:
- Use multiple worksheets: Use multiple worksheets to categorize your contacts, such as by business or personal contacts.
- Use Excel templates: Use Excel templates to create a pre-designed address book that meets your specific needs.
- Use add-ins and plugins: Use add-ins and plugins, such as contact management software, to enhance your address book's functionality.
Address Book Excel Templates Gallery
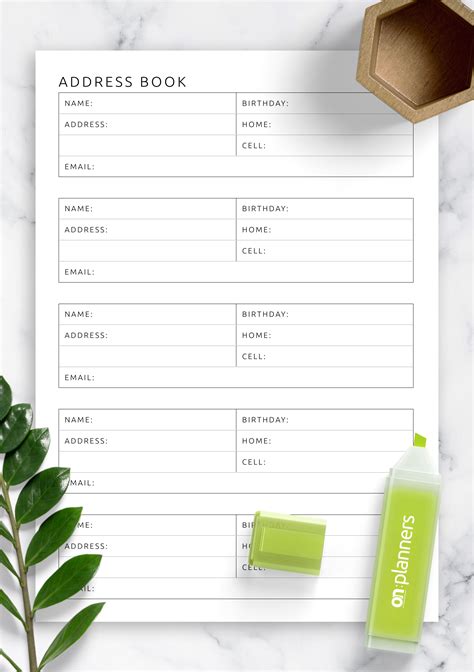
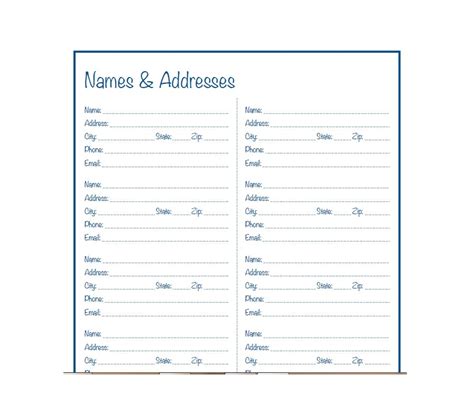
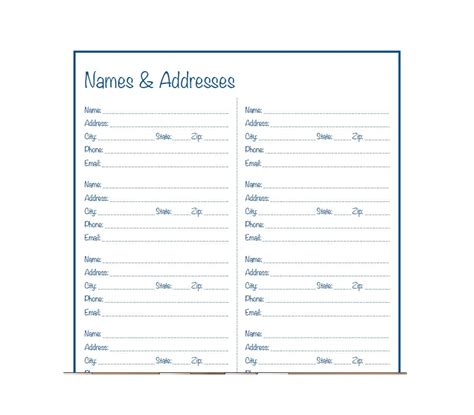
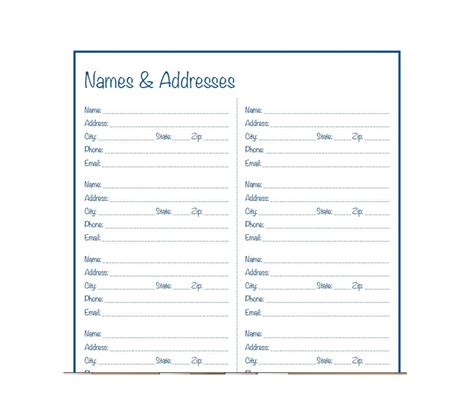
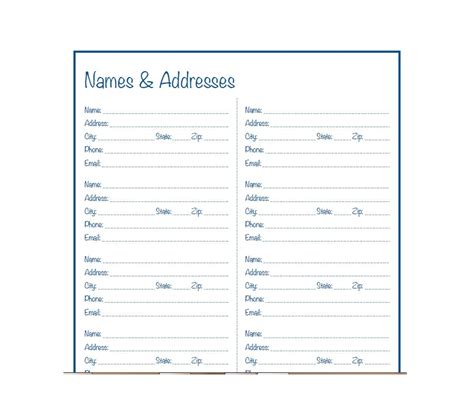
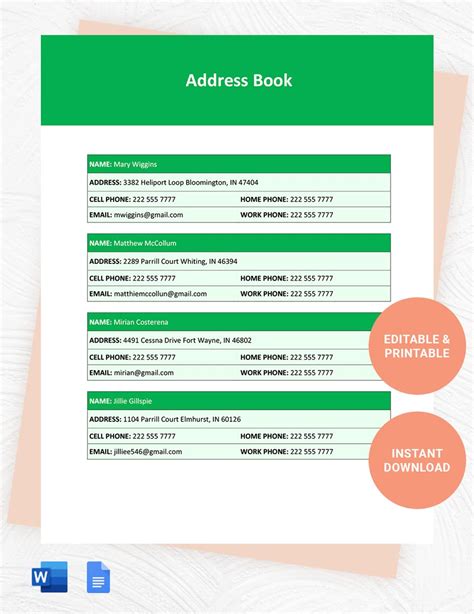
Conclusion
Creating an address book in Excel is a straightforward process that can be completed in just a few easy steps. By following these steps and using Excel's built-in features, you can create a comprehensive and organized address book that meets your specific needs. Whether you're a business or individual, an Excel address book is an excellent way to manage your contacts and stay connected.
Share Your Thoughts
Have you created an address book in Excel? Share your experiences and tips in the comments below. Do you have any questions about creating an address book in Excel? Ask us in the comments, and we'll do our best to help.
