Creating answer reports in Excel can be a game-changer for businesses, educators, and individuals who need to analyze and present data effectively. With the help of Excel, you can create comprehensive reports that provide answers to your most pressing questions. In this article, we will explore five ways to create answer reports in Excel, along with practical examples and tips to enhance your reporting skills.
What are Answer Reports in Excel?
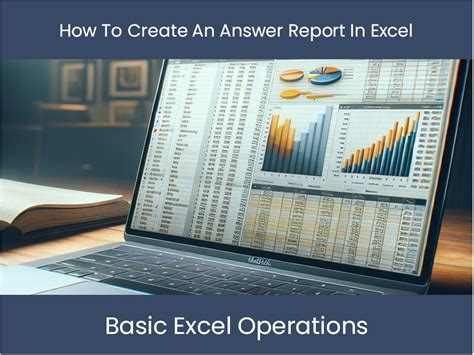
Answer reports in Excel are summaries of data that provide answers to specific questions or problems. They help users to extract insights from large datasets, identify trends, and make informed decisions. Answer reports can be used in various contexts, such as sales analysis, student assessment, customer feedback, and more.
Benefits of Creating Answer Reports in Excel
Creating answer reports in Excel offers several benefits, including:
- Improved decision-making: Answer reports provide accurate and timely data, enabling users to make informed decisions.
- Increased efficiency: Excel automates many reporting tasks, saving users time and effort.
- Enhanced analysis: Answer reports help users to identify patterns, trends, and correlations in their data.
- Better communication: Reports can be easily shared and presented to stakeholders, facilitating effective communication.
Method 1: Using PivotTables to Create Answer Reports
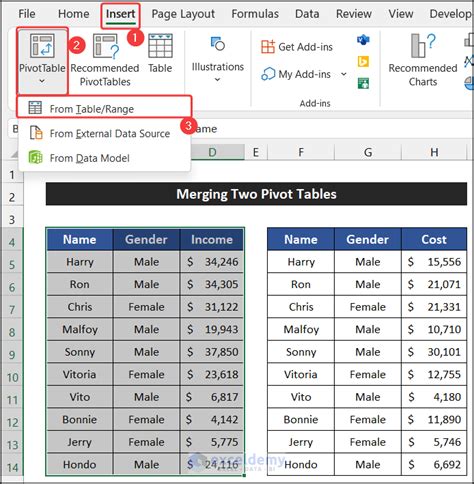
PivotTables are a powerful tool in Excel for creating answer reports. They help users to summarize and analyze large datasets by creating custom views of their data.
To create a PivotTable:
- Select a cell range that contains your data.
- Go to the "Insert" tab and click on "PivotTable."
- Choose a cell to place the PivotTable.
- Drag fields to the "Row Labels," "Column Labels," and "Values" areas to create your report.
Example: Create a PivotTable to analyze sales data by region and product.
Method 2: Using Formulas to Create Answer Reports
Formulas are another way to create answer reports in Excel. You can use various formulas, such as SUMIFS, INDEX/MATCH, and VLOOKUP, to extract specific data and create reports.
To create a report using formulas:
- Select a cell range that contains your data.
- Use a formula to extract specific data, such as SUMIFS or INDEX/MATCH.
- Format the formula to display the desired output.
Example: Use the SUMIFS formula to calculate the total sales for a specific region and product.
Method 3: Using Conditional Formatting to Create Answer Reports
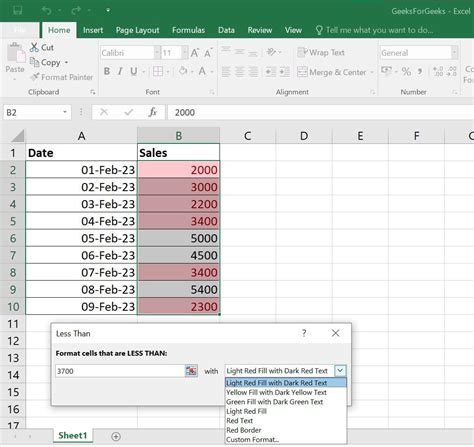
Conditional formatting is a useful feature in Excel that helps users to highlight specific data and create visual reports.
To create a report using conditional formatting:
- Select a cell range that contains your data.
- Go to the "Home" tab and click on "Conditional Formatting."
- Choose a formatting rule, such as "Highlight Cells Rules" or "Top/Bottom Rules."
- Format the cells to display the desired output.
Example: Use conditional formatting to highlight the top 10% of sales performers.
Method 4: Using Power Query to Create Answer Reports
Power Query is a powerful data analysis tool in Excel that helps users to create answer reports.
To create a report using Power Query:
- Select a cell range that contains your data.
- Go to the "Data" tab and click on "New Query."
- Use Power Query to transform and analyze your data.
- Load the data into a new worksheet.
Example: Use Power Query to create a report that shows the total sales by region and product.
Method 5: Using Dashboards to Create Answer Reports
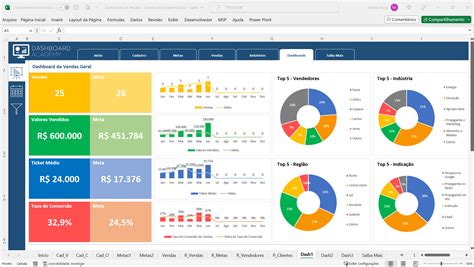
Dashboards are a great way to create answer reports in Excel. They provide a visual representation of your data, making it easy to analyze and present.
To create a dashboard:
- Select a cell range that contains your data.
- Go to the "Insert" tab and click on "Dashboard."
- Choose a dashboard template or create a custom dashboard.
- Add charts, tables, and other visual elements to your dashboard.
Example: Create a dashboard to show the sales performance by region and product.
Conclusion: Creating Answer Reports in Excel
Creating answer reports in Excel is a powerful way to analyze and present data. By using PivotTables, formulas, conditional formatting, Power Query, and dashboards, you can create comprehensive reports that provide answers to your most pressing questions. Remember to experiment with different methods and tools to find the best approach for your specific needs.
Excel Answer Reports Image Gallery
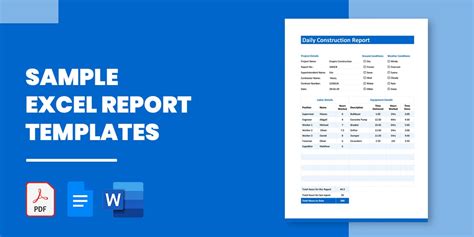

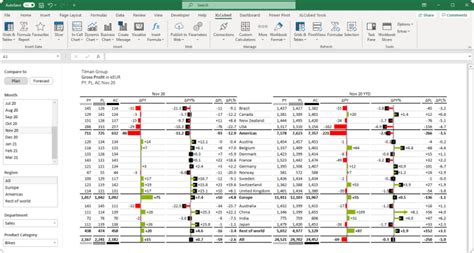
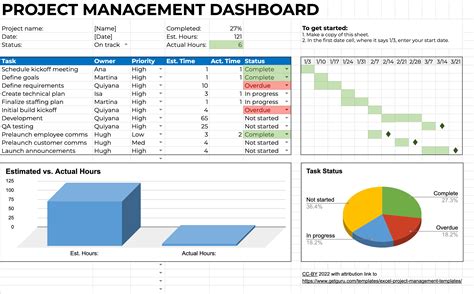
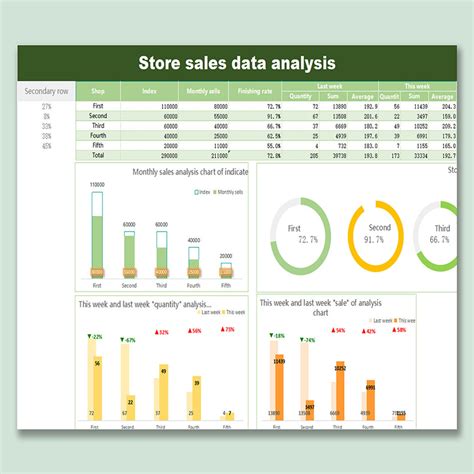
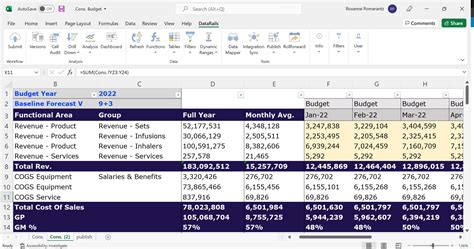
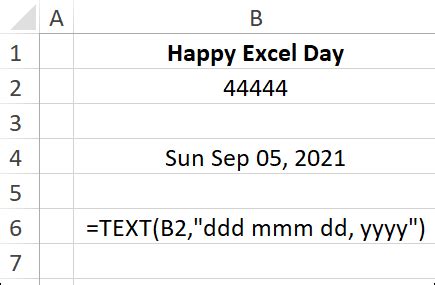
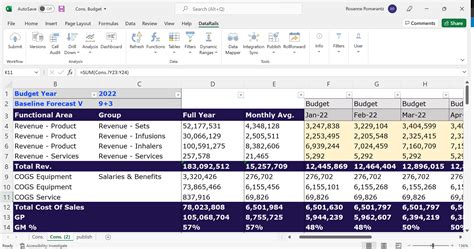
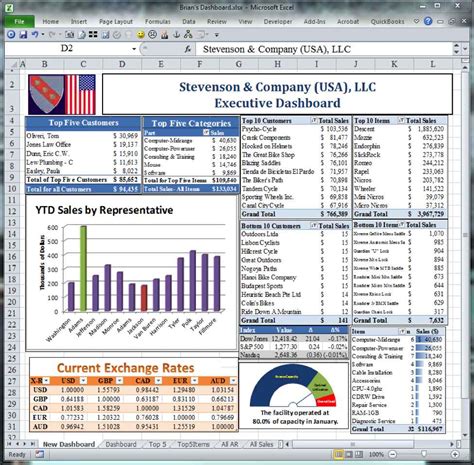
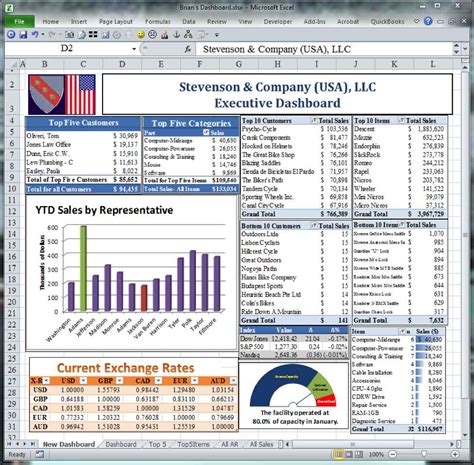
We hope this article has helped you to create answer reports in Excel using various methods and tools. Remember to practice and experiment with different techniques to become proficient in creating comprehensive reports. If you have any questions or comments, please feel free to share them below.
