Banded rows in Excel are an excellent way to enhance the visual appeal and readability of your spreadsheets. While creating a table is the most straightforward method to achieve banded rows, you can also achieve this effect without creating a table. In this article, we will explore how to create banded rows in Excel without using a table.
Understanding Banded Rows
Before we dive into the process, let's quickly understand what banded rows are. Banded rows, also known as alternating row shading or zebra stripes, refer to the pattern of shading or coloring every other row in a range of cells. This technique helps to visually separate rows, making it easier to scan and read data.
Why Create Banded Rows Without a Table?
While creating a table is the most common method to achieve banded rows, there may be situations where you don't want to create a table. For instance, you might be working with a large dataset and don't want to convert it into a table. Alternatively, you might want to apply banded rows to a specific range of cells without affecting the rest of the worksheet. In such cases, creating banded rows without a table is the way to go.
Method 1: Using Conditional Formatting
One way to create banded rows without a table is by using conditional formatting. This method involves applying a formatting rule to a range of cells based on a condition.

To apply banded rows using conditional formatting, follow these steps:
- Select the range of cells you want to apply banded rows to.
- Go to the Home tab in the Excel ribbon.
- Click on Conditional Formatting in the Styles group.
- Select New Rule from the drop-down menu.
- Choose Use a formula to determine which cells to format.
- In the formula bar, enter the formula =MOD(ROW(),2)=0.
- Click on the Format button and select a fill color or pattern.
- Click OK to apply the rule.
The MOD function returns the remainder of a division operation. In this case, we're using it to check if the row number is even or odd. If the row number is even, the formula returns 0, and the cell is formatted accordingly.
Method 2: Using a Formula
Another way to create banded rows without a table is by using a formula. This method involves using a formula to apply a fill color or pattern to every other row.
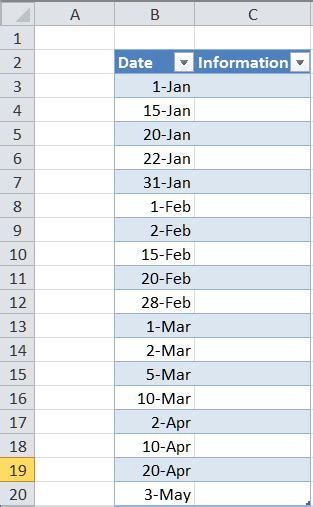
To apply banded rows using a formula, follow these steps:
- Select the range of cells you want to apply banded rows to.
- Enter the formula =IF(MOD(ROW(),2)=0,"Yes","No") in the formula bar.
- Copy the formula down to the rest of the cells in the range.
- Select the entire range of cells.
- Go to the Home tab in the Excel ribbon.
- Click on Conditional Formatting in the Styles group.
- Select New Rule from the drop-down menu.
- Choose Use a formula to determine which cells to format.
- In the formula bar, enter the formula =A1="Yes".
- Click on the Format button and select a fill color or pattern.
- Click OK to apply the rule.
In this method, we're using the IF function to check if the row number is even or odd. If the row number is even, the formula returns "Yes", and the cell is formatted accordingly.
Method 3: Using VBA Macros
If you're comfortable with VBA macros, you can use a macro to create banded rows without a table. This method involves writing a script that applies a fill color or pattern to every other row.
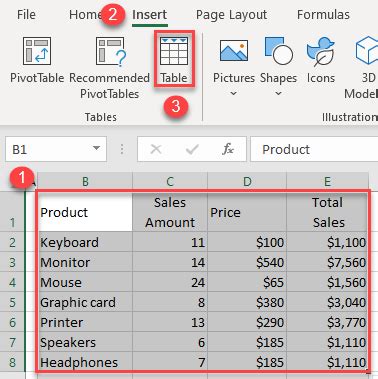
To apply banded rows using a VBA macro, follow these steps:
- Open the Visual Basic Editor by pressing Alt+F11 or by navigating to Developer > Visual Basic in the Excel ribbon.
- In the Visual Basic Editor, click on Insert > Module to insert a new module.
- Paste the following code into the module:
Sub BandedRows()
Dim rng As Range
Set rng = Selection
For i = 1 To rng.Rows.Count
If i Mod 2 = 0 Then
rng.Rows(i).Interior.ColorIndex = 6
Else
rng.Rows(i).Interior.ColorIndex = xlNone
End If
Next i
End Sub
- Save the module by clicking on File > Save or by pressing Ctrl+S.
- Return to the Excel worksheet and select the range of cells you want to apply banded rows to.
- Press Alt+F8 to open the Macro dialog box.
- Select the BandedRows macro and click on Run.
In this method, we're using a VBA macro to loop through each row in the selected range and apply a fill color or pattern based on the row number.
Gallery of Banded Rows Examples
Banded Rows Examples

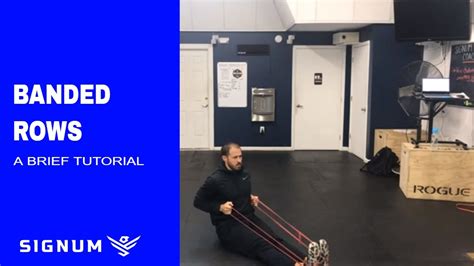








Final Thoughts
Creating banded rows in Excel without a table is a simple and effective way to enhance the visual appeal and readability of your spreadsheets. Whether you use conditional formatting, a formula, or a VBA macro, the methods outlined in this article will help you achieve professional-looking banded rows without the need for a table.
We hope this article has been helpful in your Excel journey. If you have any questions or need further assistance, please don't hesitate to ask. Share your thoughts and experiences with banded rows in the comments below, and don't forget to share this article with your friends and colleagues who might find it useful!
