Creating Clear Button in Excel: A Comprehensive Guide
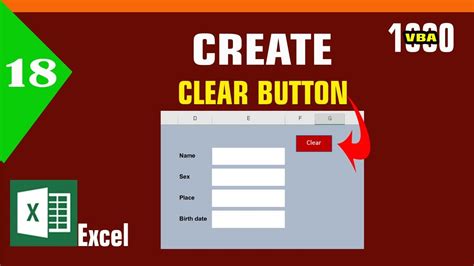
Excel is a powerful spreadsheet program that offers a wide range of features to help users manage and analyze data. One of the useful features in Excel is the ability to create a clear button, which allows users to quickly remove data from a cell or range of cells. In this article, we will explore five ways to create a clear button in Excel.
Why Create a Clear Button in Excel?
Creating a clear button in Excel can be useful in various situations. For example, if you are working with a large dataset and need to remove data from a specific range of cells, a clear button can save you time and effort. Additionally, a clear button can be useful in scenarios where you need to remove formulas or formatting from a cell or range of cells.
Method 1: Using the "Clear Contents" Button
One of the simplest ways to create a clear button in Excel is by using the "Clear Contents" button. This button is available in the "Home" tab of the Excel ribbon.
- Go to the "Home" tab in the Excel ribbon.
- Click on the "Clear" button in the "Editing" group.
- Select "Clear Contents" from the drop-down menu.
This will remove the data from the selected cell or range of cells.
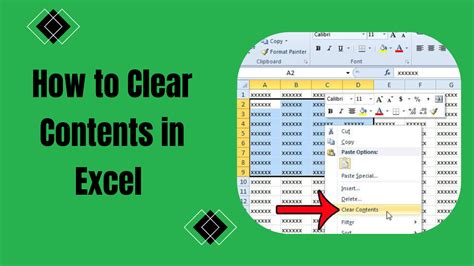
Method 2: Using VBA Macro
Another way to create a clear button in Excel is by using a VBA macro. This method requires some programming knowledge, but it offers more flexibility and customization options.
- Open the Visual Basic Editor in Excel by pressing "Alt + F11" or by navigating to "Developer" tab and clicking on "Visual Basic".
- In the Visual Basic Editor, click on "Insert" and select "Module" to insert a new module.
- Paste the following code in the module:
Sub ClearButton()
Range("A1").ClearContents
End Sub
- Save the module by clicking on "File" and selecting "Save".
- Go back to the Excel worksheet and click on "Developer" tab.
- Click on "Insert" and select "Button" to insert a new button.
- Right-click on the button and select "Assign Macro".
- Select the "ClearButton" macro and click "OK".
Now, when you click on the button, it will remove the data from the cell A1.
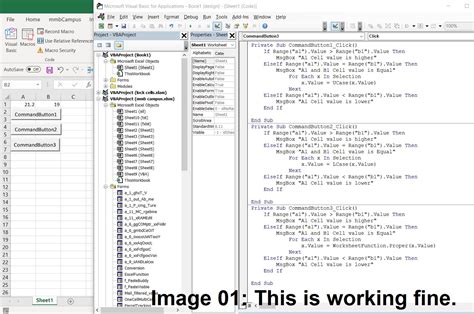
Method 3: Using Excel Formula
You can also create a clear button in Excel using a formula. This method is useful when you want to remove data from a cell based on a condition.
- Go to the cell where you want to create the clear button.
- Type the following formula:
=IF(A1="","clear","data")
- Press "Enter" to apply the formula.
- If the cell A1 is empty, the formula will return "clear". Otherwise, it will return "data".
You can then use this formula to create a button that removes data from the cell A1 when clicked.
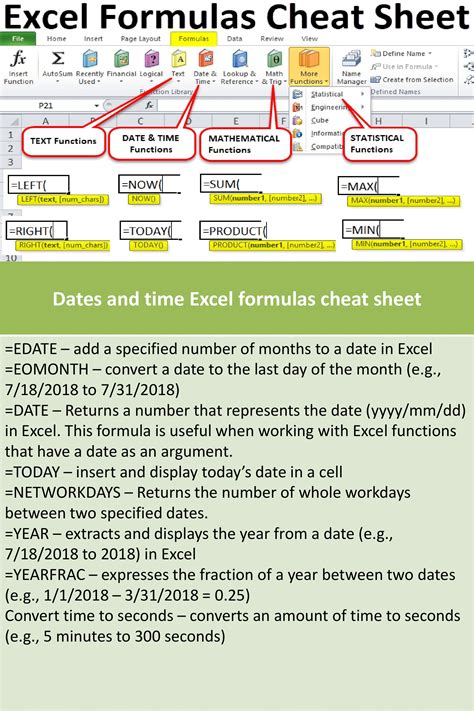
Method 4: Using Power Query
Power Query is a powerful tool in Excel that allows you to manipulate and transform data. You can use Power Query to create a clear button in Excel.
- Go to the "Data" tab in the Excel ribbon.
- Click on "From Other Sources" and select "From Microsoft Query".
- In the Query Editor, click on "Home" tab and select "Clear" button.
- Select "Clear Contents" from the drop-down menu.
This will remove the data from the selected cell or range of cells.
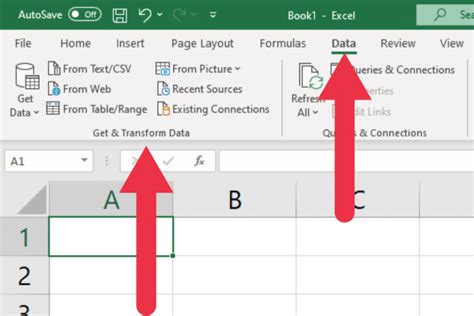
Method 5: Using Excel Add-ins
Finally, you can create a clear button in Excel using an Excel add-in. There are several add-ins available that offer this functionality, including ASAP Utilities and Excel-Tool.
- Download and install an Excel add-in that offers a clear button functionality.
- Follow the instructions provided by the add-in to create a clear button in Excel.
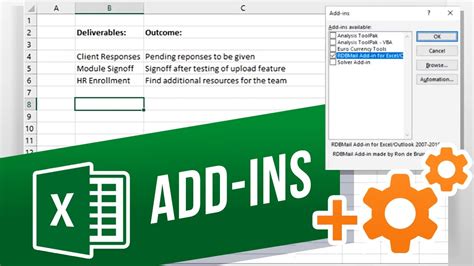
Gallery of Excel Clear Button
Excel Clear Button Image Gallery
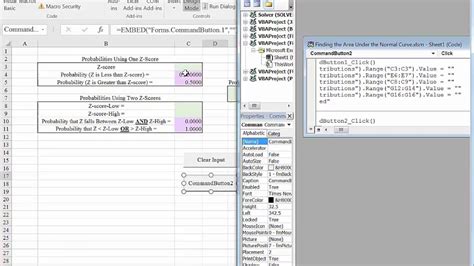
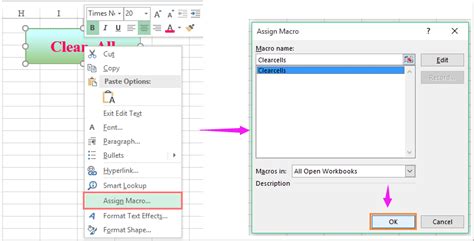
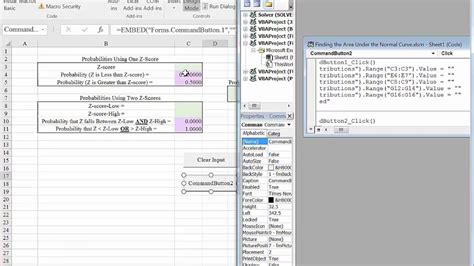
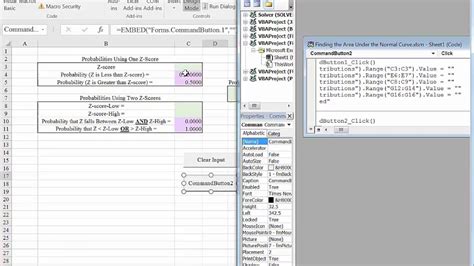
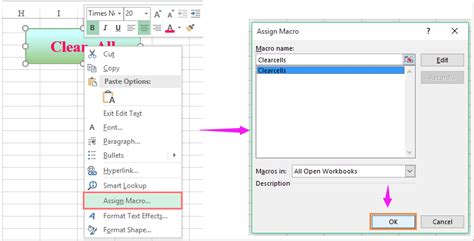
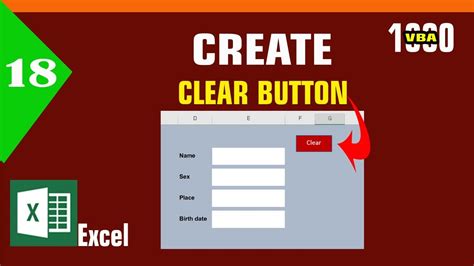
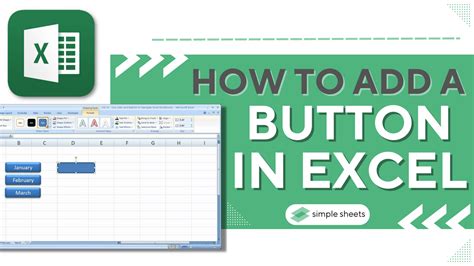
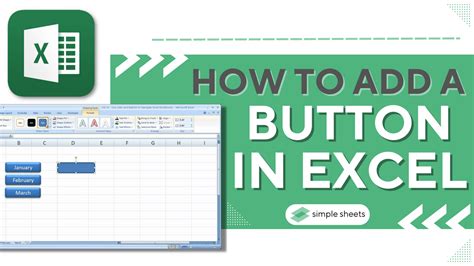
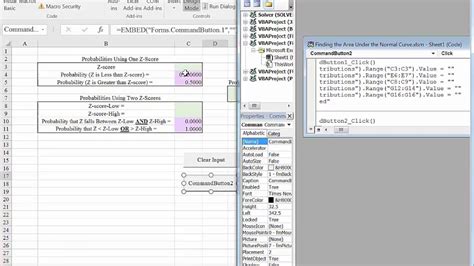
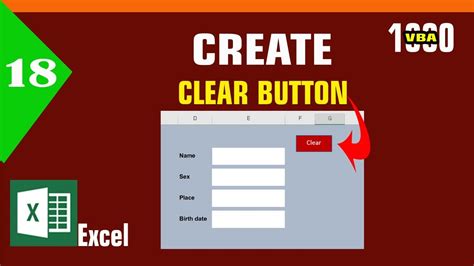
Conclusion
In this article, we explored five ways to create a clear button in Excel. Whether you are using the "Clear Contents" button, VBA macro, Excel formula, Power Query, or Excel add-ins, creating a clear button can be a useful tool in managing and analyzing data. We hope this article has provided you with the necessary information to create a clear button in Excel.
We encourage you to try out these methods and explore other features in Excel to improve your productivity and efficiency. If you have any questions or need further assistance, please feel free to ask in the comments section below.
