Creating contingency tables in Excel is an essential skill for data analysis and visualization. A contingency table, also known as a cross-tabulation or crosstab, is a statistical tool used to summarize the relationship between two categorical variables. In this article, we will explore five different ways to create a contingency table in Excel.
Understanding the Importance of Contingency Tables
Before diving into the methods, it's essential to understand why contingency tables are crucial in data analysis. Contingency tables help you:
- Summarize large datasets into a concise and meaningful format
- Identify relationships between two categorical variables
- Make informed decisions based on data-driven insights
- Visualize data in a clear and interpretable manner
Method 1: Using the PivotTable Function
One of the most common methods to create a contingency table in Excel is by using the PivotTable function.
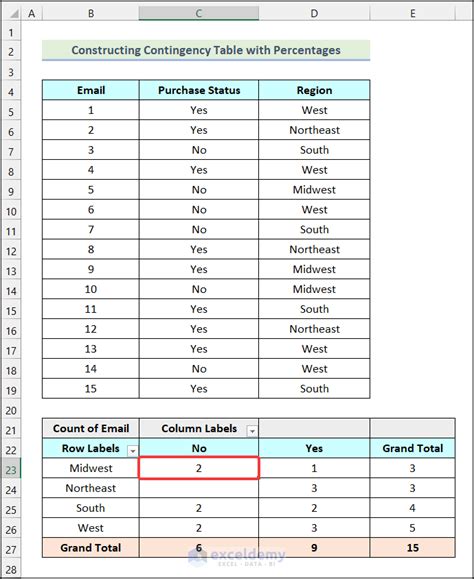
To create a contingency table using PivotTable, follow these steps:
- Select the data range you want to analyze.
- Go to the "Insert" tab and click on "PivotTable."
- Choose a cell to place the PivotTable and click "OK."
- Drag the categorical variables you want to analyze to the "Row Labels" and "Column Labels" sections.
- Right-click on the values section and select "Value Field Settings."
- Choose "Count" as the value field and click "OK."
Method 2: Using the COUNTIFS Function
Another method to create a contingency table in Excel is by using the COUNTIFS function.
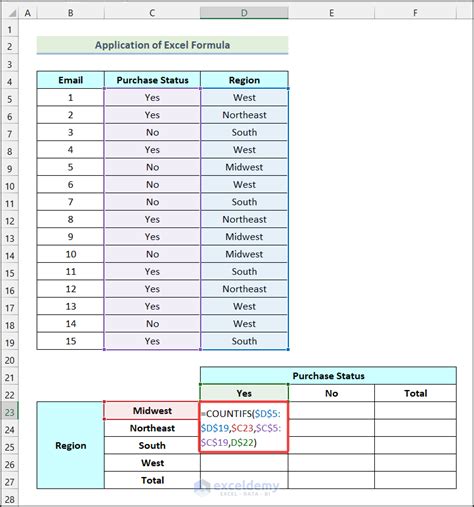
To create a contingency table using COUNTIFS, follow these steps:
- Create a table with the categorical variables as headers.
- Use the COUNTIFS function to count the number of observations for each combination of variables.
- Enter the formula:
=COUNTIFS(range1, criteria1, range2, criteria2) - Copy the formula to the rest of the cells in the table.
Method 3: Using the FREQUENCY Function
The FREQUENCY function is another method to create a contingency table in Excel.
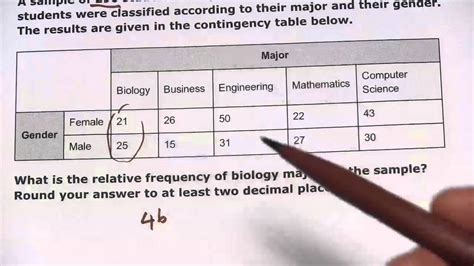
To create a contingency table using FREQUENCY, follow these steps:
- Create a table with the categorical variables as headers.
- Use the FREQUENCY function to count the number of observations for each combination of variables.
- Enter the formula:
=FREQUENCY(range1, range2) - Copy the formula to the rest of the cells in the table.
Method 4: Using the Power Pivot Add-in
Power Pivot is an add-in in Excel that allows you to create more advanced pivot tables.
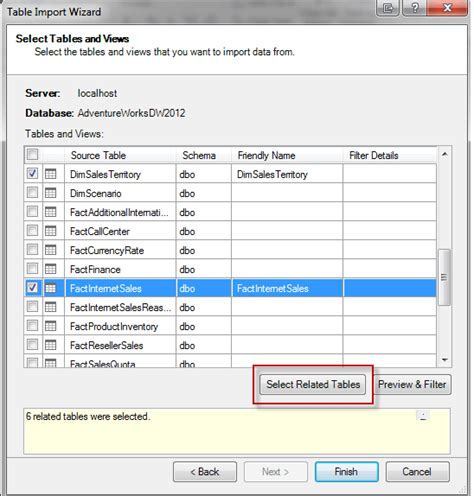
To create a contingency table using Power Pivot, follow these steps:
- Install the Power Pivot add-in.
- Select the data range you want to analyze.
- Go to the "Power Pivot" tab and click on "Create."
- Choose the categorical variables you want to analyze and click "OK."
- Use the "Value" field to count the number of observations for each combination of variables.
Method 5: Using the Data Analysis ToolPak
The Data Analysis ToolPak is an add-in in Excel that provides more advanced statistical analysis tools.
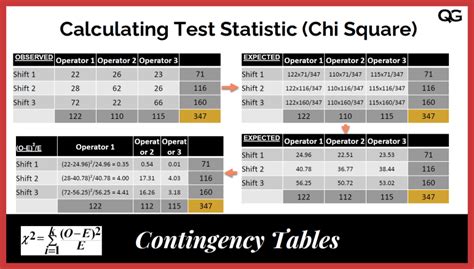
To create a contingency table using the Data Analysis ToolPak, follow these steps:
- Install the Data Analysis ToolPak add-in.
- Select the data range you want to analyze.
- Go to the "Data" tab and click on "Data Analysis."
- Choose "Contingency Table" and click "OK."
- Select the categorical variables you want to analyze and click "OK."
Gallery of Contingency Table Examples
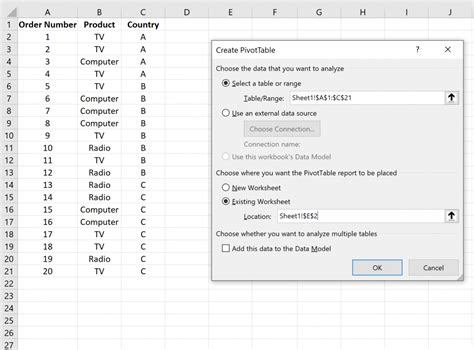
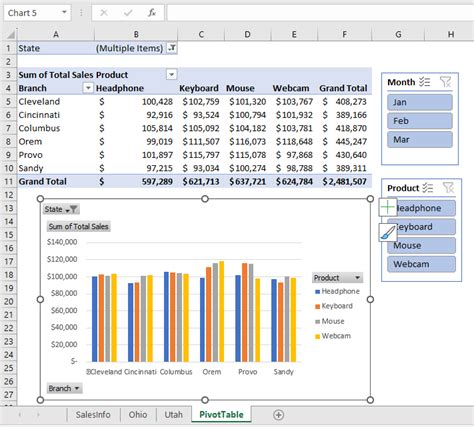
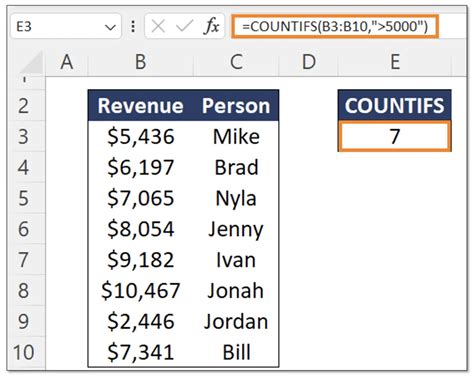
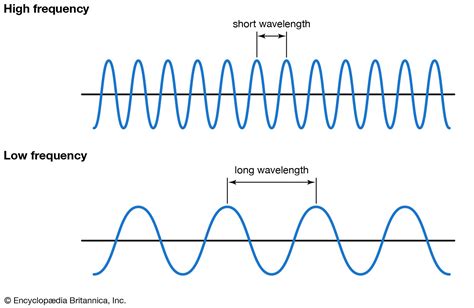
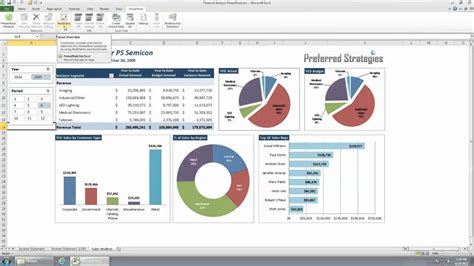
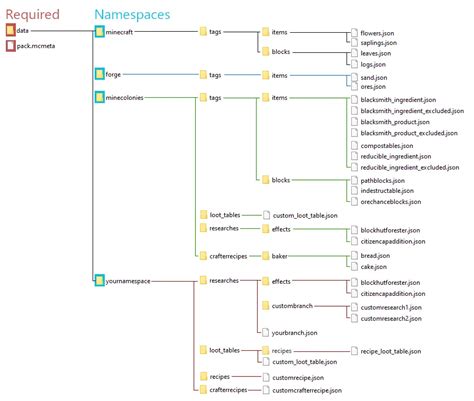
We hope this article has provided you with a comprehensive guide on how to create contingency tables in Excel. Whether you're using the PivotTable function, COUNTIFS, FREQUENCY, Power Pivot, or the Data Analysis ToolPak, creating contingency tables can help you gain valuable insights into your data. Don't hesitate to share your thoughts or ask questions in the comments section below.
