Creating a cumulative graph in Excel can be a powerful way to visualize and track the accumulation of values over time. Whether you're analyzing sales data, website traffic, or production output, a cumulative graph can help you identify trends and patterns that might be difficult to spot in a standard line graph.
Why Use a Cumulative Graph?
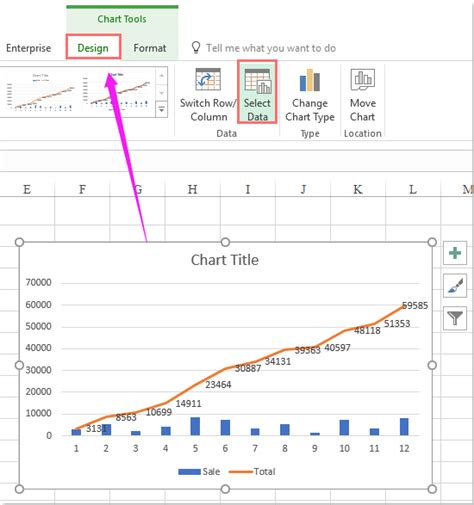
Cumulative graphs are particularly useful when you want to:
- Show the accumulation of values over time
- Highlight trends and patterns in the data
- Compare the performance of different groups or categories
- Identify milestones or thresholds in the data
Step 1: Prepare Your Data
Before creating a cumulative graph, make sure your data is organized and formatted correctly. You'll need a table with two columns:
- One column for the dates or time periods (e.g., months, quarters, years)
- One column for the values you want to accumulate (e.g., sales, website traffic, production output)
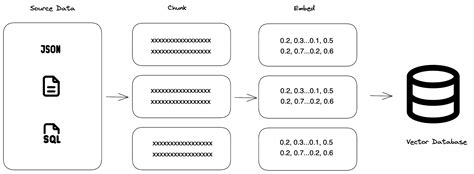
Example Data
Here's an example of what your data might look like:
| Date | Sales |
|---|---|
| Jan | 100 |
| Feb | 120 |
| Mar | 150 |
| Apr | 180 |
| May | 200 |
Step 2: Create a Cumulative Column
To create a cumulative graph, you'll need to calculate the cumulative values for each time period. You can do this by adding a new column to your table with the following formula:
=Cumulative Value = Previous Cumulative Value + Current Value
For the first row, the cumulative value is simply the current value. For subsequent rows, the cumulative value is the sum of the previous cumulative value and the current value.
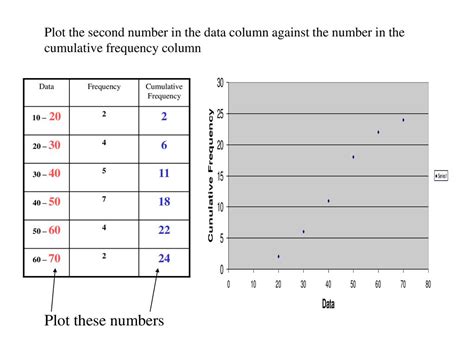
Using our example data, the cumulative column would look like this:
| Date | Sales | Cumulative Sales |
|---|---|---|
| Jan | 100 | 100 |
| Feb | 120 | 220 |
| Mar | 150 | 370 |
| Apr | 180 | 550 |
| May | 200 | 750 |
Step 3: Create the Cumulative Graph
Now that you have your cumulative column, you can create the cumulative graph. Select the date and cumulative sales columns, and go to the "Insert" tab in Excel. Click on the "Line" chart button and select the "Line with Markers" option.
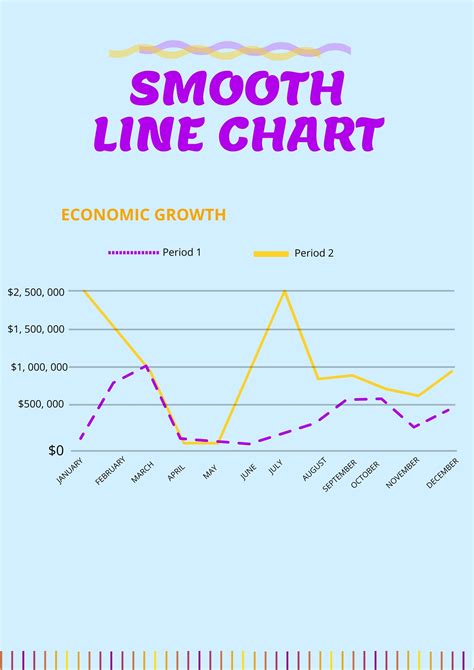
Customize the chart as needed, adding titles, labels, and other formatting options.
Customizing the Chart
You can customize the chart to suit your needs. Some options to consider include:
- Adding a title and axis labels
- Changing the colors and fonts
- Adding gridlines and axis labels
- Rotating the chart for a more dramatic effect
Step 4: Analyze and Interpret the Results
Once you have your cumulative graph, you can start analyzing and interpreting the results. Look for trends and patterns in the data, and identify any milestones or thresholds.

Using our example data, we can see that sales have been increasing steadily over time, with a significant jump in April.
Example Analysis
Based on the cumulative graph, we can conclude that:
- Sales have been increasing steadily over time
- The largest increase occurred in April, which may be due to a new marketing campaign or other external factors
- The cumulative sales total is now over $750, which may indicate a milestone or threshold in the data
Gallery of Cumulative Graph Examples
Cumulative Graph Examples
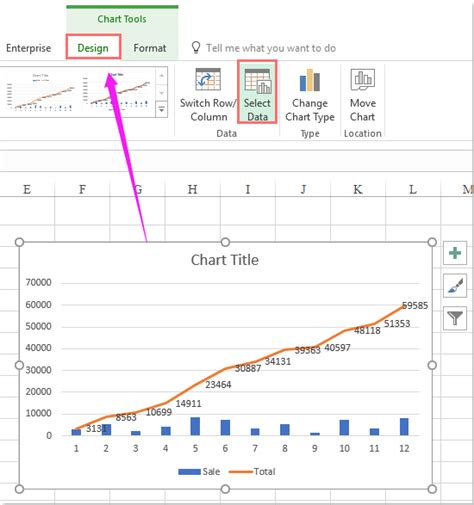
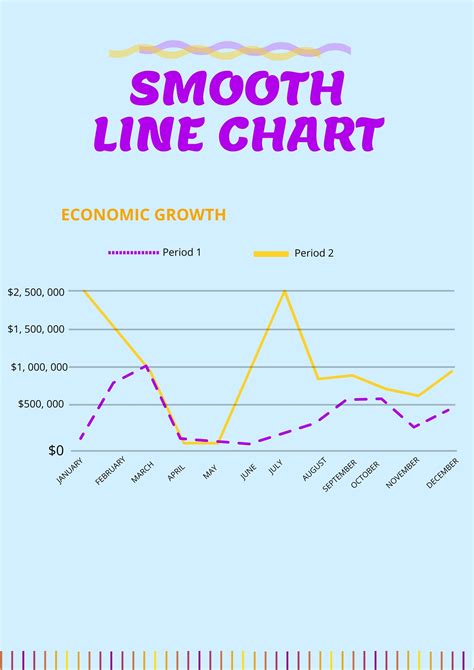
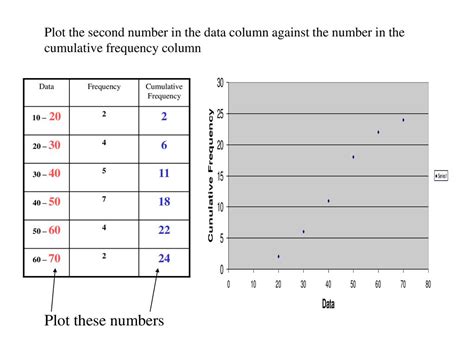
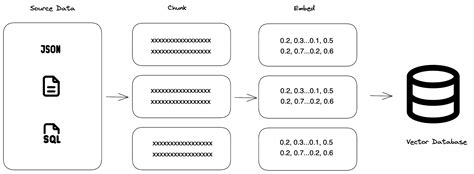

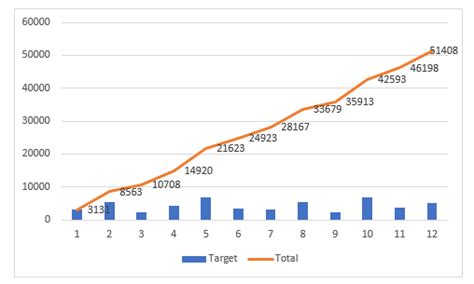
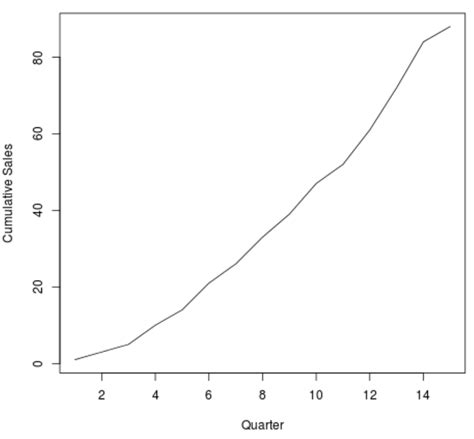
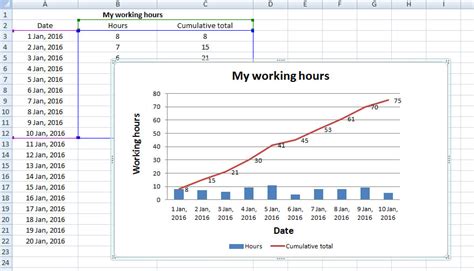
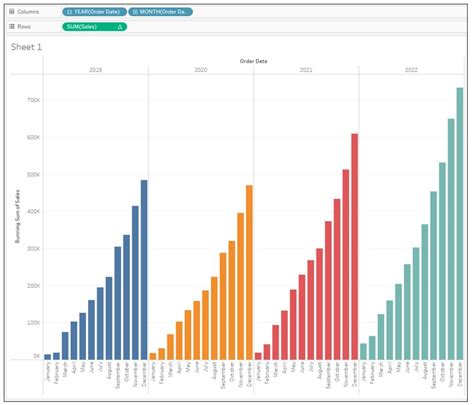
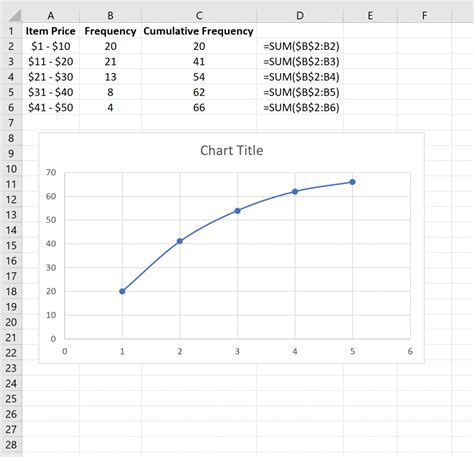
Conclusion
Creating a cumulative graph in Excel can be a powerful way to visualize and track the accumulation of values over time. By following these steps, you can create a cumulative graph that helps you identify trends and patterns in your data. Whether you're analyzing sales data, website traffic, or production output, a cumulative graph can help you make informed decisions and drive business growth.
We hope this article has been helpful in teaching you how to create a cumulative graph in Excel. If you have any questions or need further assistance, please don't hesitate to ask.
