In today's fast-paced business environment, having a clear and concise visual representation of key performance indicators (KPIs) is crucial for making informed decisions. A well-designed dashboard in Excel can help you achieve this goal. In this article, we will guide you through the process of creating a dashboard in Excel in 7 easy steps.
Why Create a Dashboard in Excel?
Before we dive into the steps, let's quickly discuss the benefits of creating a dashboard in Excel. A dashboard provides a centralized location for tracking and analyzing data, allowing you to:
- Monitor KPIs in real-time
- Identify trends and patterns
- Make data-driven decisions
- Improve communication and collaboration among team members
Step 1: Define Your Objectives and Gather Data
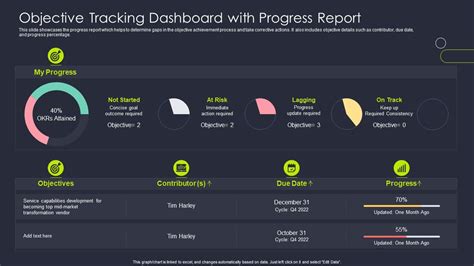
The first step in creating a dashboard is to define your objectives. What do you want to achieve with your dashboard? What KPIs do you want to track? Once you have a clear understanding of your objectives, gather the relevant data from various sources, such as databases, spreadsheets, or external data providers.
Step 2: Set Up Your Dashboard Template
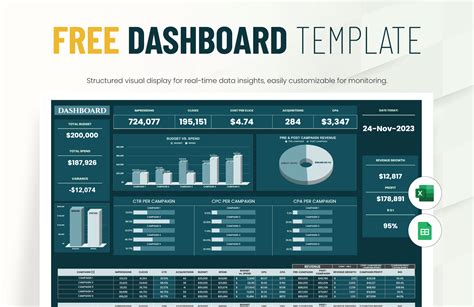
Create a new Excel workbook and set up a template for your dashboard. Choose a layout that is easy to navigate and customize. You can use a blank worksheet or start with a pre-built template.
Step 3: Choose Your Visualizations
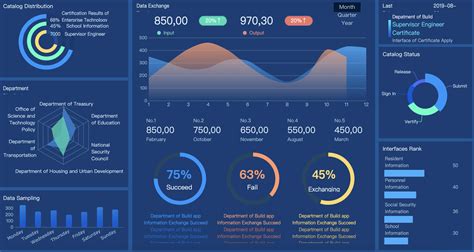
Select the visualizations that best represent your data. Common visualizations used in dashboards include:
- Charts (e.g., column, line, pie)
- Tables
- Gauges
- Maps
- Icons
Step 4: Add Data to Your Visualizations
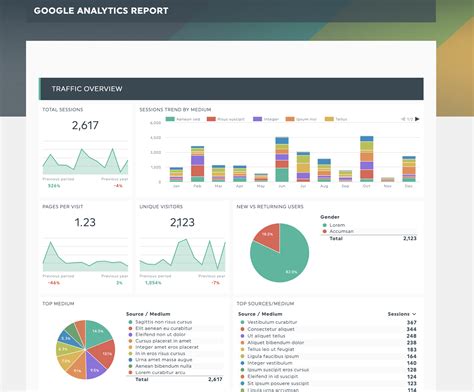
Link your data to the visualizations you created in Step 3. Use formulas and functions to update the data in real-time.
Step 5: Customize Your Dashboard
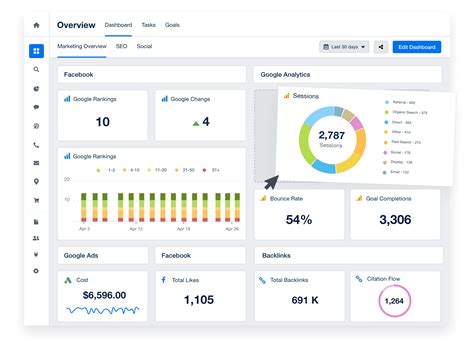
Customize your dashboard to make it more engaging and user-friendly. Use colors, fonts, and images to create a visually appealing design.
Step 6: Add Interactivity
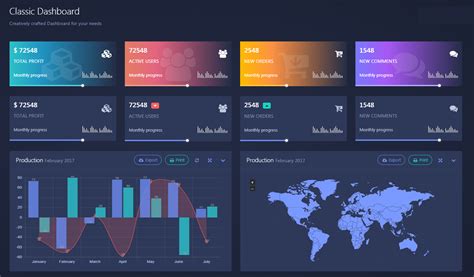
Add interactive elements to your dashboard, such as:
- Drop-down menus
- Buttons
- Hyperlinks
- Drill-down capabilities
Step 7: Review and Refine
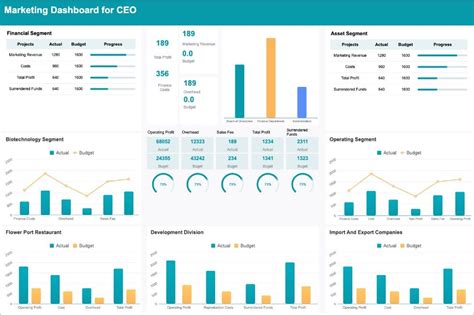
Review your dashboard for accuracy and effectiveness. Refine your design and functionality as needed.
Gallery of Excel Dashboard Examples
Excel Dashboard Examples
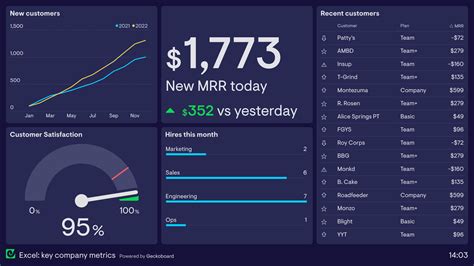
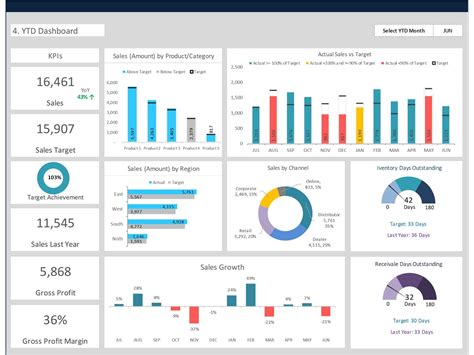
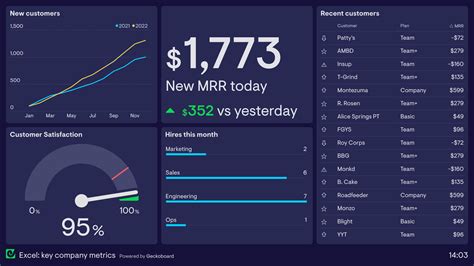
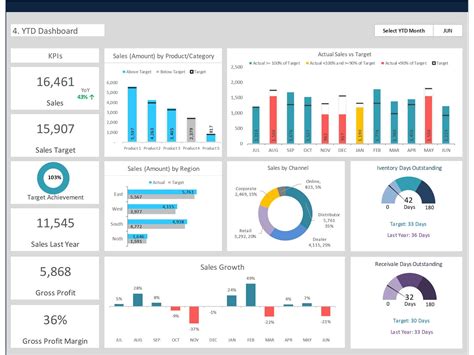
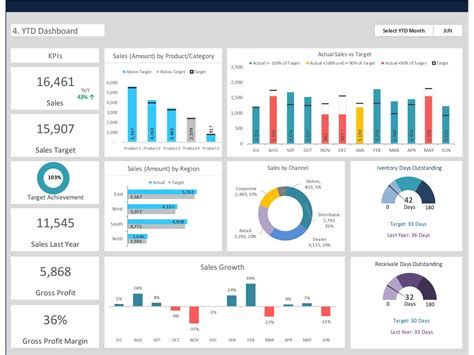
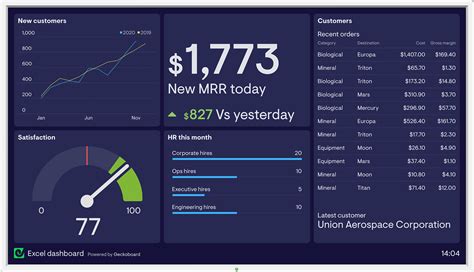
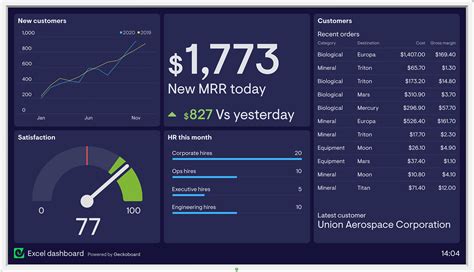
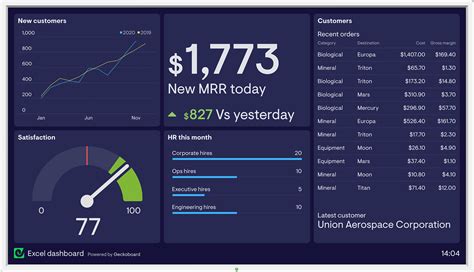
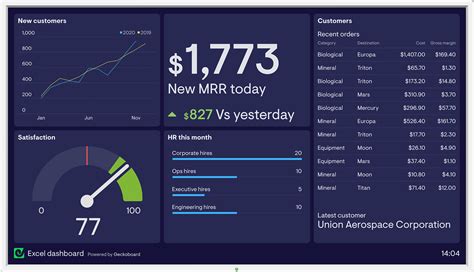
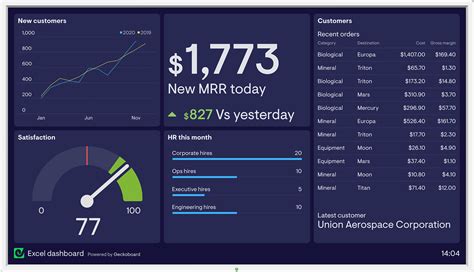
By following these 7 easy steps, you can create a powerful and informative dashboard in Excel that helps you make data-driven decisions. Remember to customize and refine your dashboard as needed to ensure it meets your specific needs.
We hope this article has been helpful in guiding you through the process of creating a dashboard in Excel. If you have any questions or need further assistance, please don't hesitate to ask. Share your thoughts and experiences in the comments section below!
