Creating an Outlook distribution list from Excel can be a huge time-saver, especially when managing large groups of contacts. In this article, we'll guide you through the process in three easy steps. But before we dive in, let's explore the benefits of using a distribution list and how it can streamline your email communication.
Why Use an Outlook Distribution List?
A distribution list, also known as a contact group, allows you to send a single email to multiple recipients without having to manually enter each contact's email address. This feature is particularly useful for businesses, organizations, or individuals who regularly communicate with a specific group of people.
Benefits of Using a Distribution List
- Saves time: With a distribution list, you can send an email to a large group of contacts in just a few clicks.
- Reduces errors: No need to worry about manually entering email addresses, which reduces the risk of typos and incorrect addresses.
- Increases productivity: Distribution lists help you manage your contacts more efficiently, allowing you to focus on more important tasks.
Now, let's move on to the three easy steps to create an Outlook distribution list from Excel.
Step 1: Prepare Your Excel File
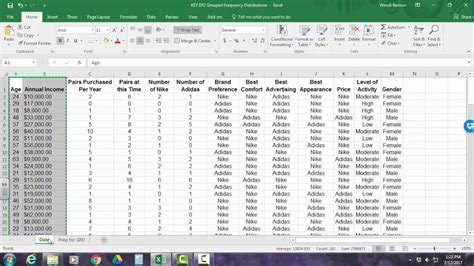
To start, open your Excel file and make sure it's formatted correctly. Your Excel file should have a list of names and email addresses, with each contact's information in a separate row. The email addresses should be in a single column, and the column header should be labeled as "Email" or "Email Address."
Step 2: Export Your Excel File to a CSV File
Exporting Excel to CSV
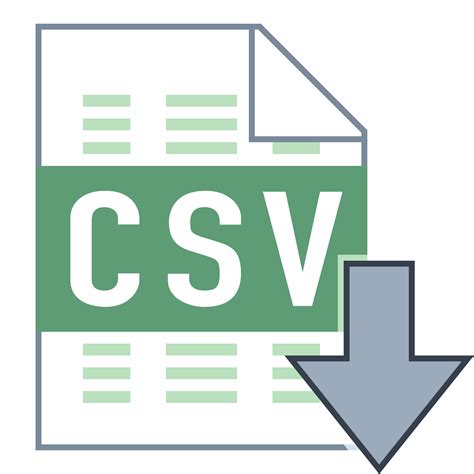
Next, you'll need to export your Excel file to a CSV (Comma Separated Values) file. To do this:
- Open your Excel file and click on the "Data" tab.
- Click on "From Text/CSV" and then select "CSV (Comma Delimited)" as the file type.
- Choose a location to save your CSV file and click "Export."
Step 3: Import Your CSV File into Outlook
Importing CSV into Outlook
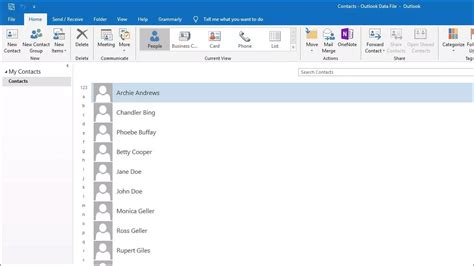
Now it's time to import your CSV file into Outlook:
- Open Outlook and click on the "File" tab.
- Click on "Open & Export" and then select "Import/Export."
- Choose "Import from another program or file" and click "Next."
- Select "Comma Separated Values (Windows)" and click "Next."
- Browse to the location of your CSV file and select it.
- Choose the contact folder where you want to import the contacts and click "Finish."
Creating the Distribution List
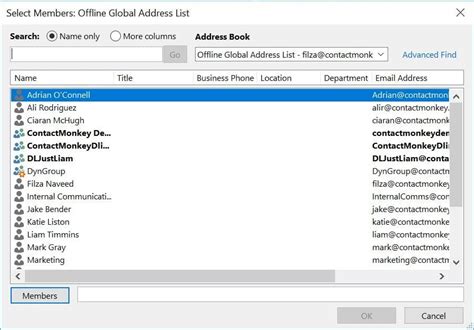
Once your contacts are imported into Outlook, you can create a distribution list:
- Open Outlook and click on the "People" tab.
- Click on "New Contact Group" and give your distribution list a name.
- Click on "Add Members" and select the contacts you want to add to the list.
- Click "OK" to save the distribution list.
Tips and Variations
- You can also use other file formats, such as TXT or XLS, to import your contacts into Outlook.
- If you're using Outlook 2010 or later, you can use the "Quick Steps" feature to create a distribution list.
- To edit or update your distribution list, simply go to the "People" tab, right-click on the list, and select "Edit Contact Group."
Gallery of Distribution List Images
Distribution List Image Gallery
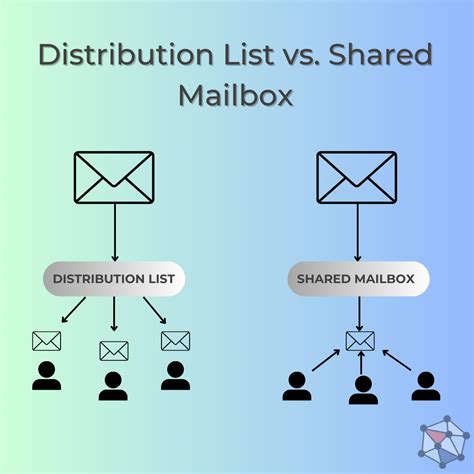
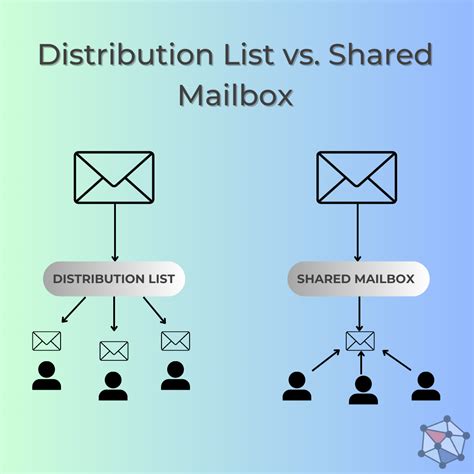
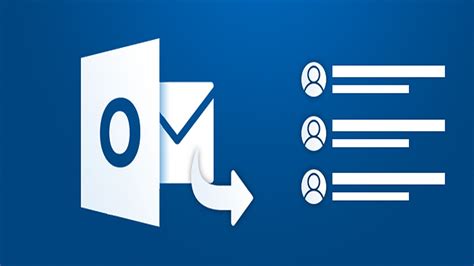
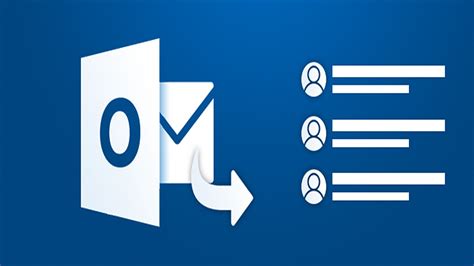
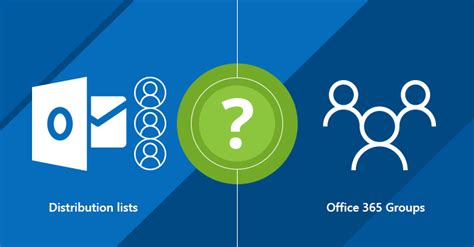
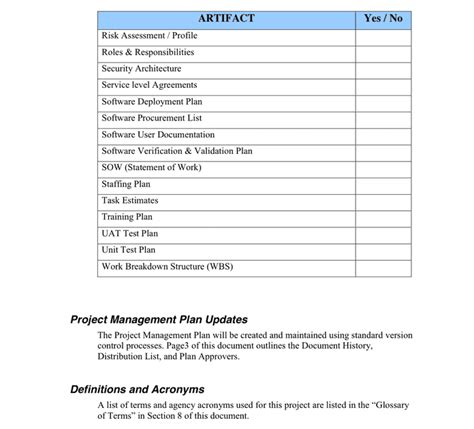
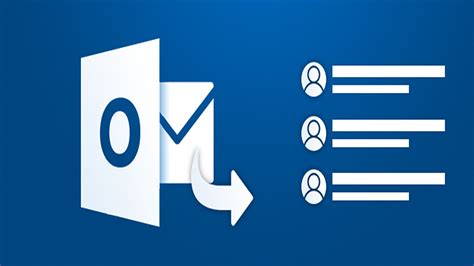
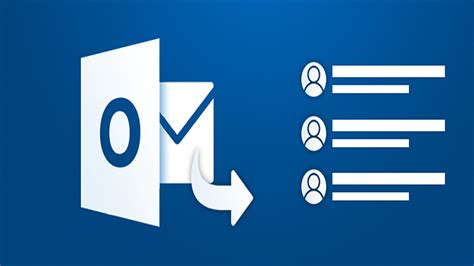
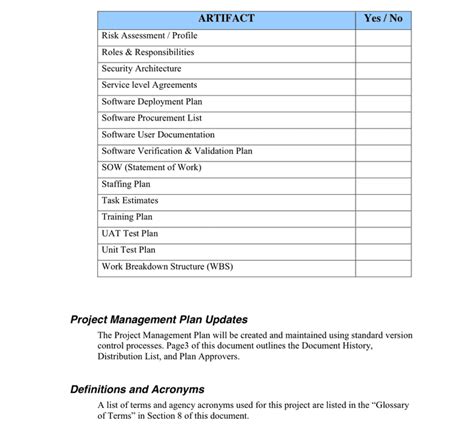
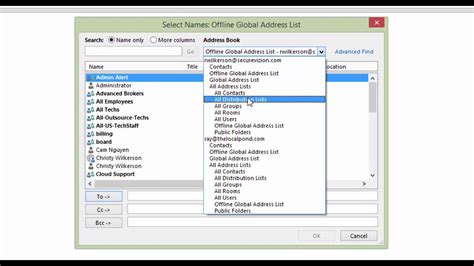
By following these three easy steps, you can create an Outlook distribution list from your Excel file in no time. Remember to keep your distribution list up-to-date and use it to streamline your email communication.
Share Your Thoughts!
Have you ever created a distribution list in Outlook? Share your experience and tips in the comments below!
