The power of Excel lies in its ability to help users analyze and make sense of large datasets. One of the most effective ways to do this is through the use of drill-down functionality. In this article, we'll explore what drill-down functionality is, its benefits, and provide a step-by-step tutorial on how to create a drill-down report in Excel.
What is Drill-Down Functionality?
Drill-down functionality in Excel allows users to create reports that provide a high-level overview of data, with the ability to drill down into more detailed information. This is achieved by creating a hierarchical structure, where data is summarized at the top level, and users can click on specific areas to view more detailed information. This functionality is particularly useful for analyzing large datasets, identifying trends, and making data-driven decisions.
Benefits of Drill-Down Functionality
The benefits of using drill-down functionality in Excel are numerous:
- Improved data analysis: Drill-down functionality allows users to quickly identify trends and patterns in data, and drill down into specific areas to gain a deeper understanding.
- Enhanced reporting: Drill-down reports provide a clear and concise overview of data, making it easier to communicate insights to stakeholders.
- Increased efficiency: With drill-down functionality, users can quickly access the data they need, without having to sift through large datasets.
Creating a Drill-Down Report in Excel
Now that we've covered the benefits of drill-down functionality, let's move on to creating a drill-down report in Excel. For this tutorial, we'll use a sample dataset that includes sales data by region, product, and date.
Step 1: Prepare Your Data
Before creating a drill-down report, you'll need to prepare your data. This involves organizing your data into a hierarchical structure, with the most summarized data at the top level.
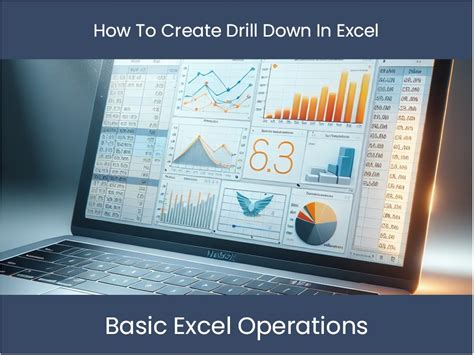
In our example, we'll create a table with the following fields:
- Region
- Product
- Date
- Sales Amount
Step 2: Create a PivotTable
Next, we'll create a PivotTable to summarize our data. To do this, go to the "Insert" tab in the ribbon, and click on "PivotTable".
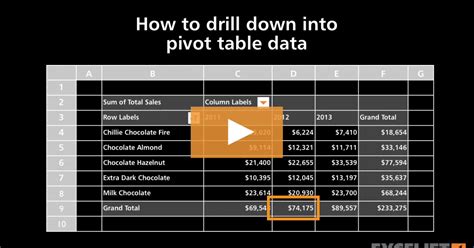
Step 3: Configure the PivotTable
Now that we've created a PivotTable, we need to configure it to summarize our data. In our example, we'll drag the "Region" field to the "Row Labels" area, and the "Sales Amount" field to the "Values" area.
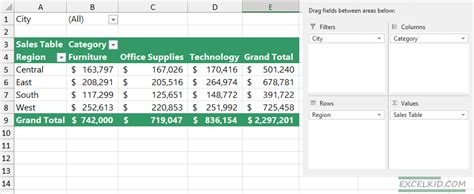
Step 4: Create a Drill-Down Button
To create a drill-down button, we'll use the "Slicer" tool. To do this, go to the "Insert" tab in the ribbon, and click on "Slicer".
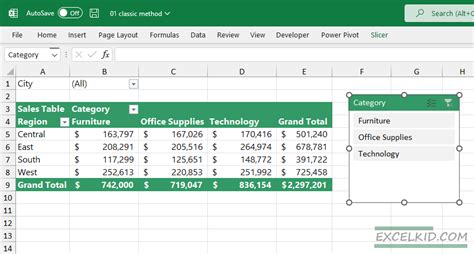
Step 5: Configure the Drill-Down Button
Now that we've created a drill-down button, we need to configure it to drill down into more detailed data. In our example, we'll configure the slicer to filter the data by product.
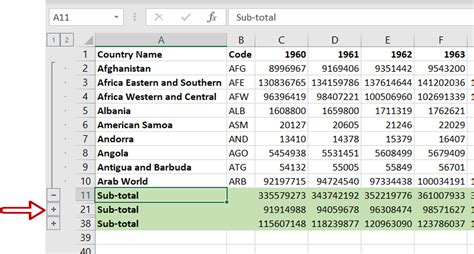
Step 6: Test the Drill-Down Functionality
Finally, we'll test the drill-down functionality by clicking on the drill-down button. This should display more detailed data, filtered by the selected product.
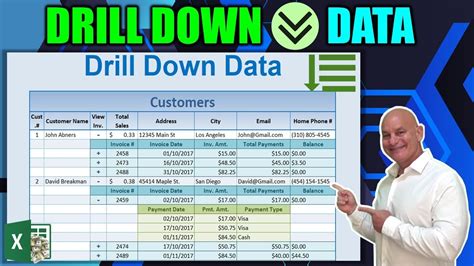
Gallery of Excel Drill-Down Tutorials
Excel Drill-Down Tutorials
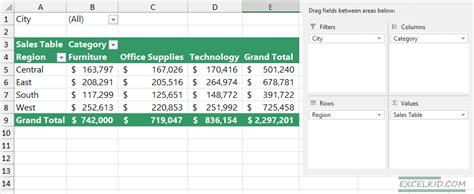
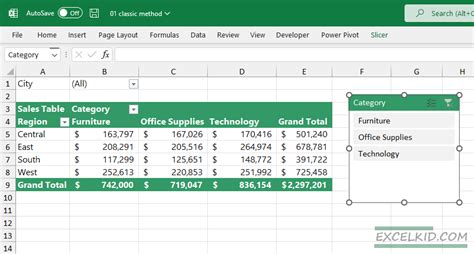
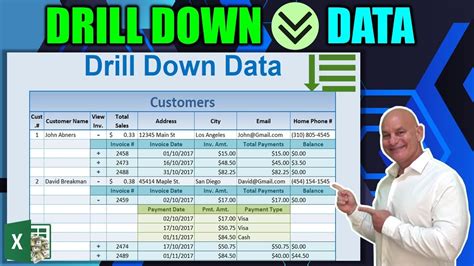
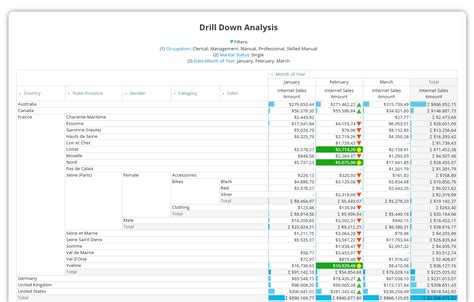
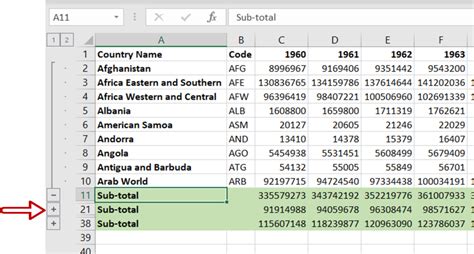
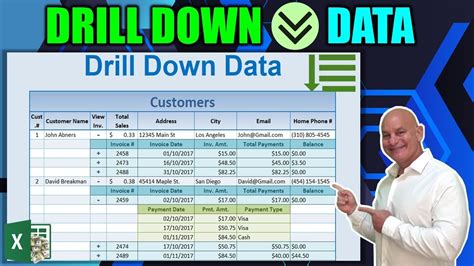
We hope this tutorial has helped you learn how to create a drill-down report in Excel. By following these steps, you can create interactive reports that provide a high-level overview of your data, with the ability to drill down into more detailed information. Happy analyzing!
Share Your Thoughts!
We'd love to hear from you! Have you ever created a drill-down report in Excel? What challenges did you face, and how did you overcome them? Share your experiences and tips in the comments below!
