Creating dummy variables in Excel can seem like a daunting task, but with the right techniques, you can accomplish it with ease. In this article, we'll explore the importance of dummy variables, how to create them manually and using formulas, and provide examples to help you understand the process.
Dummy variables, also known as indicator variables or binary variables, are a type of variable used in regression analysis and other statistical models to represent categorical data. They are called "dummy" because they don't have any intrinsic meaning; instead, they serve as a proxy for a categorical variable. By creating dummy variables, you can convert categorical data into numerical data that can be used in statistical models.
Why are Dummy Variables Important?
Dummy variables are essential in statistical analysis because they allow you to include categorical data in your models. Without dummy variables, you would have to exclude categorical variables from your analysis, which could lead to biased or inaccurate results. By creating dummy variables, you can capture the effect of categorical variables on your outcome variable, which can lead to more accurate predictions and insights.
Creating Dummy Variables Manually
Creating dummy variables manually involves creating a new column for each category in your categorical variable. For example, let's say you have a categorical variable called "Color" with three categories: Red, Green, and Blue. To create dummy variables manually, you would create three new columns: Red, Green, and Blue. Each column would contain a 1 or 0, indicating whether the observation belongs to that category.
Here's an example:
| Color | Red | Green | Blue |
|---|---|---|---|
| Red | 1 | 0 | 0 |
| Green | 0 | 1 | 0 |
| Blue | 0 | 0 | 1 |
| Red | 1 | 0 | 0 |
| Green | 0 | 1 | 0 |
Creating Dummy Variables using Formulas
While creating dummy variables manually is straightforward, it can be time-consuming and prone to errors. Fortunately, you can use formulas to create dummy variables in Excel. One way to do this is to use the IF function.
Here's an example:
| Color | Red | Green | Blue |
|---|---|---|---|
| Red | =IF(A2="Red",1,0) | =IF(A2="Green",1,0) | =IF(A2="Blue",1,0) |
| Green | =IF(A3="Red",1,0) | =IF(A3="Green",1,0) | =IF(A3="Blue",1,0) |
| Blue | =IF(A4="Red",1,0) | =IF(A4="Green",1,0) | =IF(A4="Blue",1,0) |
| Red | =IF(A5="Red",1,0) | =IF(A5="Green",1,0) | =IF(A5="Blue",1,0) |
| Green | =IF(A6="Red",1,0) | =IF(A6="Green",1,0) | =IF(A6="Blue",1,0) |
In this example, the IF function checks whether the value in column A is equal to the category (e.g., "Red"). If it is, the function returns a 1; otherwise, it returns a 0.
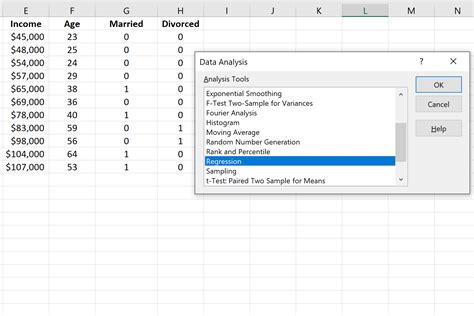
Using the INDEX-MATCH Function
Another way to create dummy variables is to use the INDEX-MATCH function. This function is more efficient and flexible than the IF function, especially when working with large datasets.
Here's an example:
| Color | Red | Green | Blue |
|---|---|---|---|
| Red | =INDEX({1,0},MATCH(A2,{"Red","Green","Blue"},0)) | =INDEX({0,1},MATCH(A2,{"Red","Green","Blue"},0)) | =INDEX({0,0},MATCH(A2,{"Red","Green","Blue"},0)) |
| Green | =INDEX({0,1},MATCH(A3,{"Red","Green","Blue"},0)) | =INDEX({1,0},MATCH(A3,{"Red","Green","Blue"},0)) | =INDEX({0,0},MATCH(A3,{"Red","Green","Blue"},0)) |
| Blue | =INDEX({0,0},MATCH(A4,{"Red","Green","Blue"},0)) | =INDEX({0,0},MATCH(A4,{"Red","Green","Blue"},0)) | =INDEX({1,0},MATCH(A4,{"Red","Green","Blue"},0)) |
| Red | =INDEX({1,0},MATCH(A5,{"Red","Green","Blue"},0)) | =INDEX({0,1},MATCH(A5,{"Red","Green","Blue"},0)) | =INDEX({0,0},MATCH(A5,{"Red","Green","Blue"},0)) |
| Green | =INDEX({0,1},MATCH(A6,{"Red","Green","Blue"},0)) | =INDEX({1,0},MATCH(A6,{"Red","Green","Blue"},0)) | =INDEX({0,0},MATCH(A6,{"Red","Green","Blue"},0)) |
In this example, the INDEX-MATCH function uses an array to create the dummy variables. The MATCH function finds the position of the value in column A within the array {"Red","Green","Blue"}. The INDEX function then returns the corresponding value from the array.
Common Mistakes to Avoid
When creating dummy variables, there are several common mistakes to avoid:
- Including the intercept term: When creating dummy variables, it's essential to exclude the intercept term to avoid multicollinearity.
- Using the wrong number of dummy variables: The number of dummy variables should be one less than the number of categories in the categorical variable.
- Using the wrong coding scheme: The coding scheme should be consistent across all dummy variables.
Best Practices
Here are some best practices to keep in mind when creating dummy variables:
- Use a consistent coding scheme: Use a consistent coding scheme across all dummy variables to avoid confusion.
- Label the dummy variables clearly: Label the dummy variables clearly to avoid confusion.
- Document the coding scheme: Document the coding scheme used to create the dummy variables to ensure reproducibility.
Dummy Variables Image Gallery
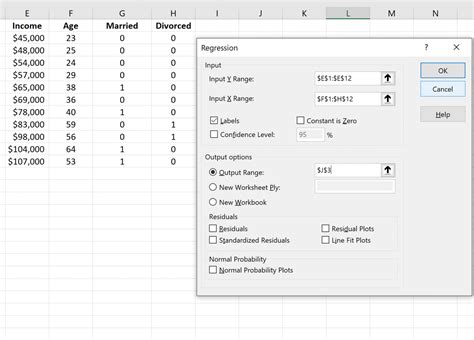
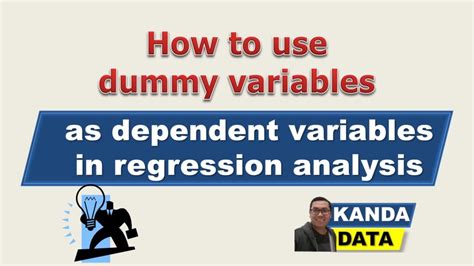
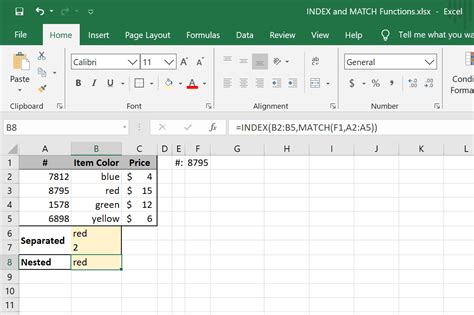
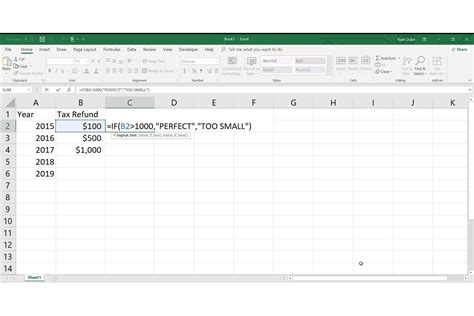
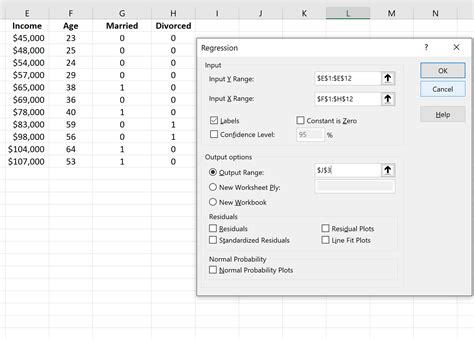
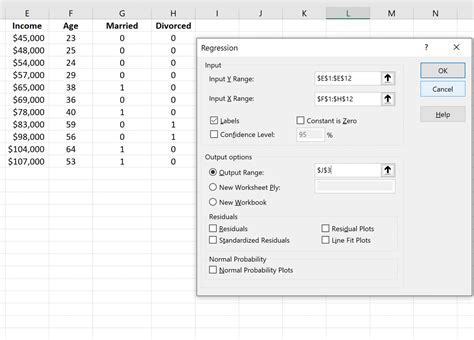
We hope this article has provided you with a comprehensive guide on creating dummy variables in Excel. By following the steps outlined in this article, you can create dummy variables with ease and improve your data analysis skills. Remember to avoid common mistakes and follow best practices to ensure accurate and reliable results.
We encourage you to share your thoughts and experiences on creating dummy variables in Excel. Have you ever encountered any challenges or difficulties when creating dummy variables? How did you overcome them? Share your comments below and let's start a conversation!
