Intro
Learn how to create graph paper in Excel with our 5 easy steps tutorial. Discover how to generate a customizable grid template using Excels built-in features. Perfect for creating custom graph paper, isometric paper, or grid templates. Master Excels grid system and unlock your creativity with our step-by-step guide.
Creating graph paper in Excel can be a useful tool for various purposes, such as drawing diagrams, creating charts, or even designing layouts. With a few simple steps, you can create a custom graph paper template in Excel.
Why Use Graph Paper in Excel?
Graph paper is a useful tool for creating visual representations of data, designs, or ideas. By creating a graph paper template in Excel, you can take advantage of the software's flexibility and functionality to create a customized grid that suits your needs. Whether you're an engineer, architect, artist, or student, graph paper in Excel can be a valuable resource for your projects.
Step 1: Set Up Your Excel Spreadsheet
To start creating your graph paper template, open a new Excel spreadsheet and set up the page layout. Go to the "Page Layout" tab and select "Orientation" to choose the paper size and orientation that suits your needs. You can choose from a variety of paper sizes, including A4, Letter, or custom sizes.
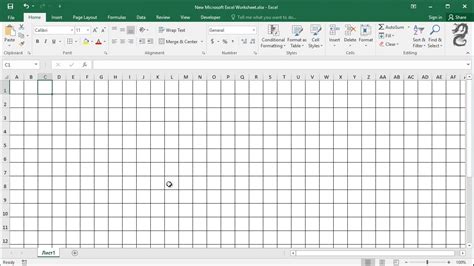
Step 2: Create a Grid
To create a grid, go to the "Home" tab and select "Borders" from the "Font" group. Then, select "All Borders" to create a grid that covers the entire worksheet. You can adjust the border style and color to suit your preferences.
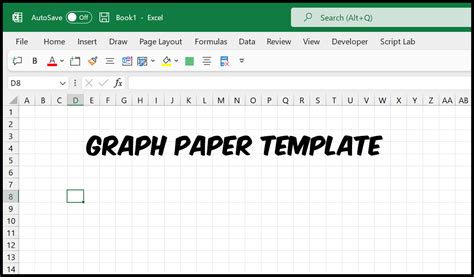
Step 3: Set the Grid Size
To set the grid size, go to the "Page Layout" tab and select "Grid" from the "Arrange" group. Then, select "Grid Size" and enter the desired grid size in the "Width" and "Height" fields. You can choose from a variety of grid sizes, including square, rectangular, or custom sizes.
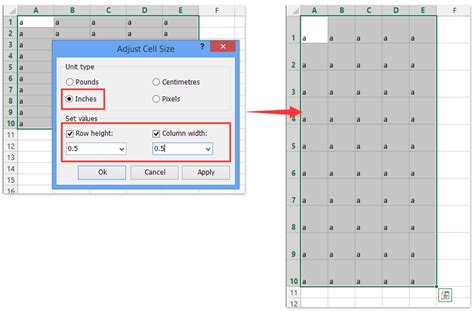
Step 4: Add Grid Labels (Optional)
If you want to add labels to your grid, you can do so by using Excel's "Header & Footer" feature. Go to the "Insert" tab and select "Header & Footer" from the "Text" group. Then, enter the desired labels in the "Header" and "Footer" fields.
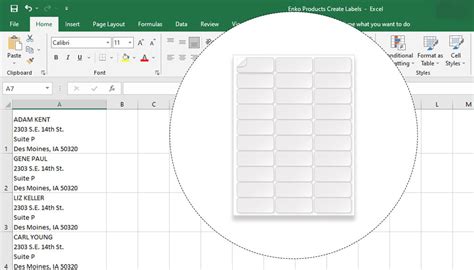
Step 5: Save and Print Your Graph Paper
Once you've set up your graph paper template, you can save it as a template file (.xltm) or print it directly from Excel. To print your graph paper, go to the "File" tab and select "Print" from the "Print" group. Then, choose the desired print settings and click "Print".
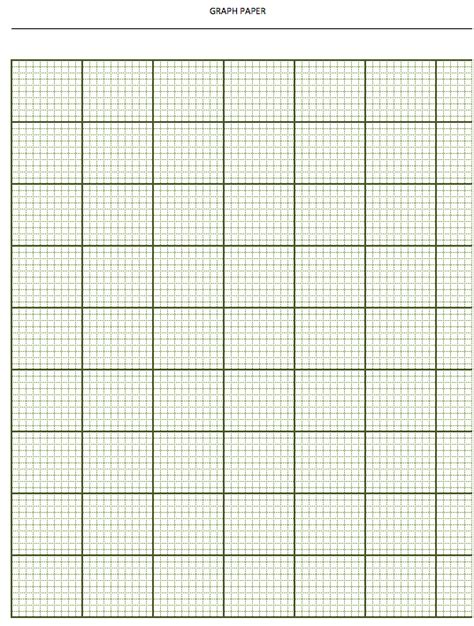
Benefits of Using Graph Paper in Excel
Using graph paper in Excel offers several benefits, including:
- Customization: You can create a custom graph paper template that suits your specific needs.
- Flexibility: You can easily adjust the grid size, label, and other settings to suit your project requirements.
- Scalability: You can print your graph paper in various sizes, from small to large.
- Collaboration: You can share your graph paper template with others, making it easy to collaborate on projects.
Common Uses of Graph Paper in Excel
Graph paper in Excel can be used for a variety of purposes, including:
- Drawing diagrams: Graph paper is useful for creating diagrams, flowcharts, and other visual representations of data.
- Creating charts: Graph paper can be used to create custom charts and graphs.
- Designing layouts: Graph paper is useful for designing layouts, such as floor plans, blueprints, and other technical drawings.
- Art and design: Graph paper can be used for artistic purposes, such as creating sketches, drawings, and other visual art.
Graph Paper in Excel Gallery
Graph Paper in Excel Image Gallery

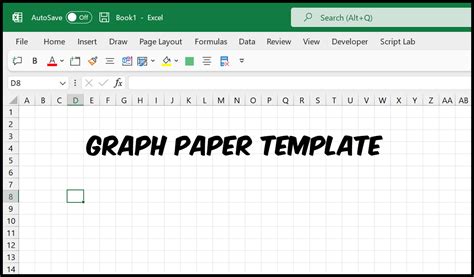
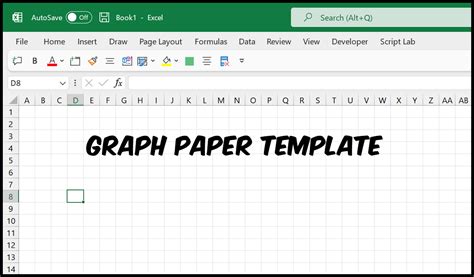
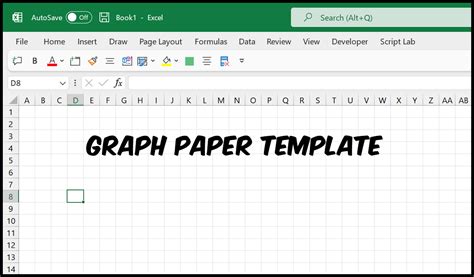
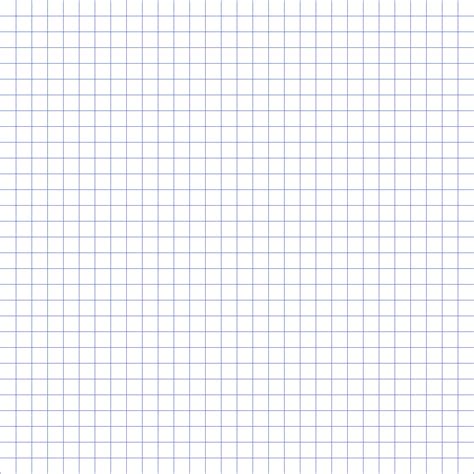
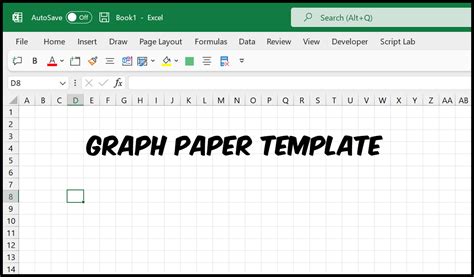
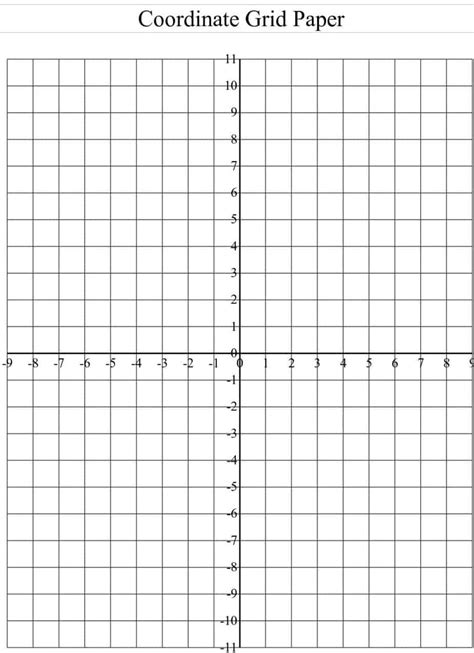
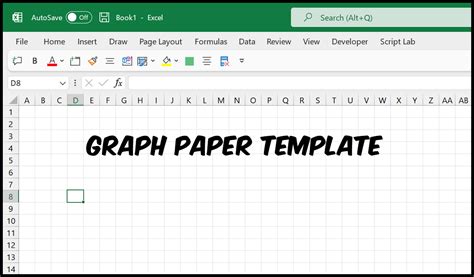
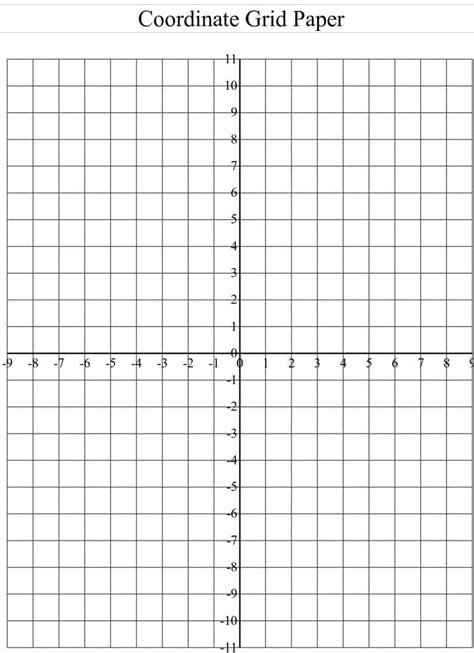
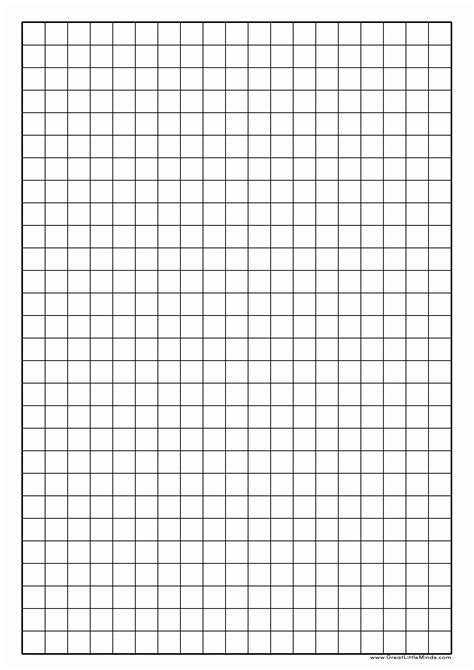
Get Started with Graph Paper in Excel Today!
Creating graph paper in Excel is a simple and straightforward process that can be completed in just a few steps. With the ability to customize your graph paper template, you can create a tool that suits your specific needs and enhances your productivity. Whether you're a student, professional, or artist, graph paper in Excel is a valuable resource that can help you achieve your goals.
