Intro
Discover how to create hierarchy in Excel with these 5 simple yet effective methods. Master data organization, subgrouping, and visualization techniques using Excel formulas, formatting, and charts. Learn to use indentation, borders, and shading to create a clear hierarchical structure, making your data more readable and analyzable.
Creating hierarchy in Excel is an essential skill for anyone working with large datasets. Hierarchy helps to organize and structure data in a way that makes it easier to analyze and understand. In this article, we will explore five ways to create hierarchy in Excel, including using outlining, grouping, pivot tables, and more.
The Importance of Hierarchy in Excel
Before we dive into the different methods for creating hierarchy in Excel, let's talk about why hierarchy is important. When working with large datasets, it can be overwhelming to navigate and analyze the data. Hierarchy helps to break down the data into smaller, more manageable chunks, making it easier to identify patterns and trends.
Hierarchy also helps to improve the readability of your Excel spreadsheets. By organizing data into a clear hierarchy, you can make it easier for others to understand your data and your analysis.
Method 1: Outlining
One of the simplest ways to create hierarchy in Excel is by using outlining. Outlining allows you to group rows or columns together and then collapse or expand them as needed.
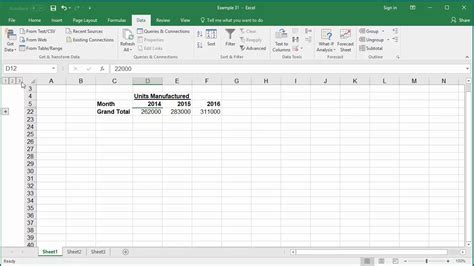
To use outlining in Excel, follow these steps:
- Select the rows or columns you want to group together
- Go to the "Data" tab in the ribbon
- Click on the "Group" button
- Select "Group" from the dropdown menu
- Excel will create an outline for the selected rows or columns
Method 2: Grouping
Grouping is similar to outlining, but it allows you to group rows or columns together based on specific criteria. For example, you can group rows together based on a specific value in a column.
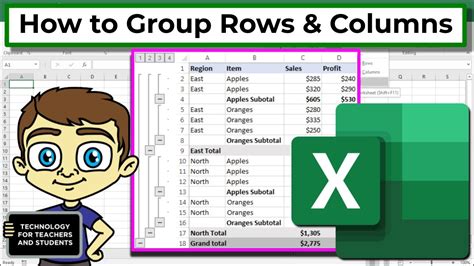
To use grouping in Excel, follow these steps:
- Select the rows or columns you want to group together
- Go to the "Data" tab in the ribbon
- Click on the "Group" button
- Select "Group by" from the dropdown menu
- Select the criteria you want to group by
- Excel will create a group for the selected rows or columns
Method 3: Pivot Tables
Pivot tables are a powerful tool in Excel that allow you to create a hierarchy of data. Pivot tables enable you to summarize and analyze large datasets by creating a table that can be rotated and filtered.
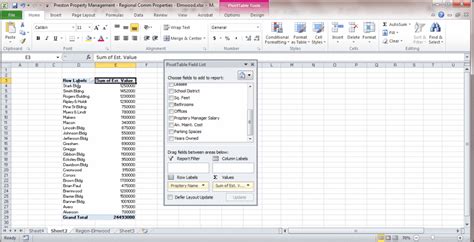
To create a pivot table in Excel, follow these steps:
- Select the data range you want to use for the pivot table
- Go to the "Insert" tab in the ribbon
- Click on the "PivotTable" button
- Select a cell where you want to place the pivot table
- Excel will create a pivot table for the selected data range
Method 4: Subtotals
Subtotals are another way to create hierarchy in Excel. Subtotals allow you to summarize data at different levels, making it easier to analyze and understand.
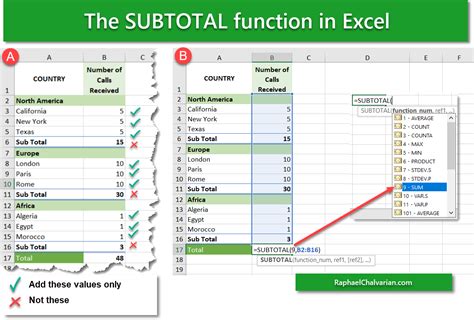
To use subtotals in Excel, follow these steps:
- Select the data range you want to use for subtotals
- Go to the "Data" tab in the ribbon
- Click on the "Subtotal" button
- Select the level at which you want to summarize the data
- Excel will create subtotals for the selected data range
Method 5: Indenting
Indenting is a simple way to create hierarchy in Excel. Indenting allows you to offset cells to the right, making it easier to create a visual hierarchy.

To use indenting in Excel, follow these steps:
- Select the cell you want to indent
- Go to the "Home" tab in the ribbon
- Click on the "Increase Indent" button
- Excel will indent the selected cell
Gallery of Excel Hierarchy Examples
Excel Hierarchy Examples
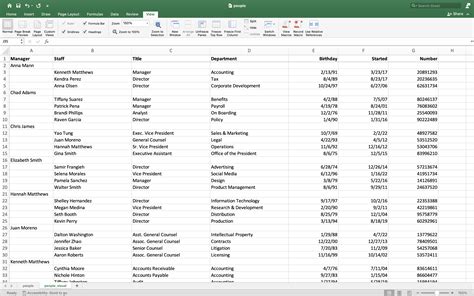
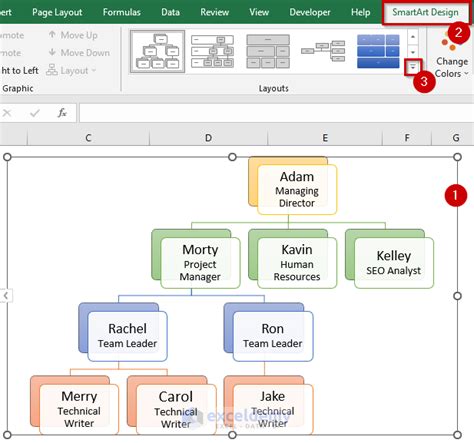
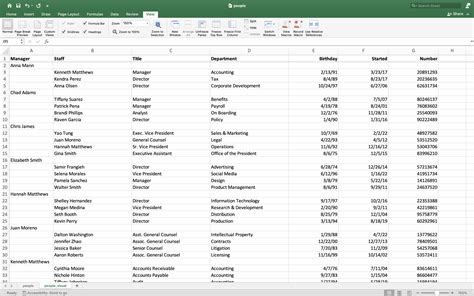
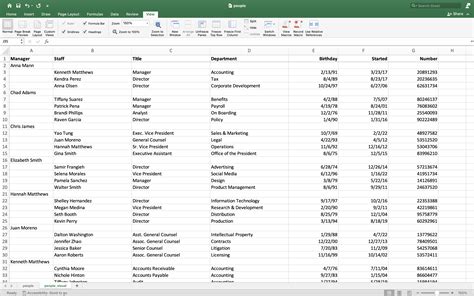
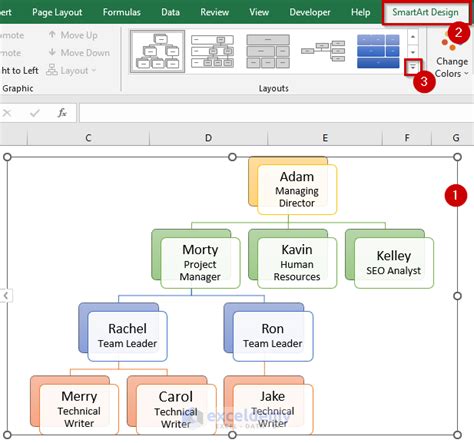
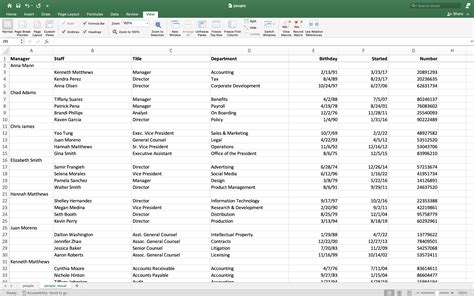
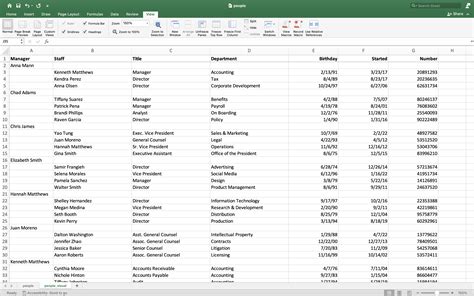
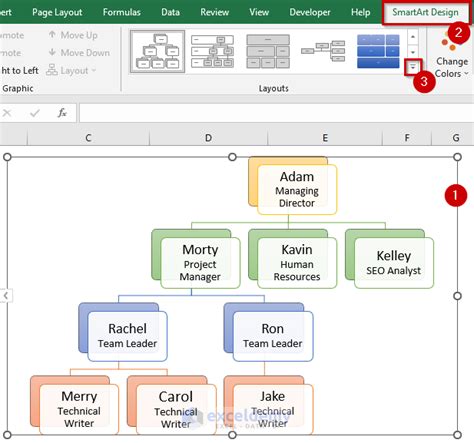
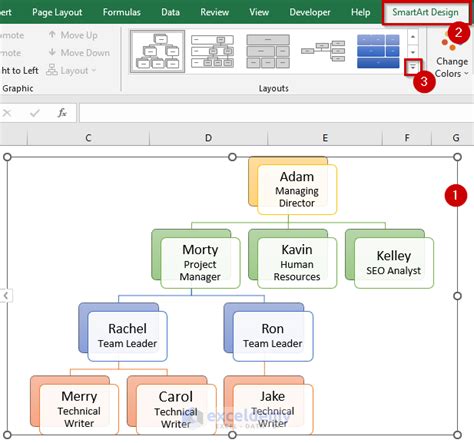
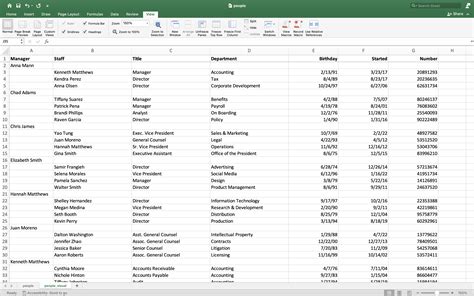
Conclusion
Creating hierarchy in Excel is an essential skill for anyone working with large datasets. By using outlining, grouping, pivot tables, subtotals, and indenting, you can create a clear hierarchy of data that makes it easier to analyze and understand. Whether you're working with financial data, customer information, or any other type of data, hierarchy is key to making sense of it all.
We hope this article has provided you with the knowledge and skills you need to create hierarchy in Excel. If you have any questions or need further assistance, please don't hesitate to reach out.
Share Your Thoughts
Have you used any of these methods to create hierarchy in Excel? Do you have any other tips or tricks to share? Let us know in the comments below!
Like and Share
If you found this article helpful, please like and share it with your friends and colleagues.
